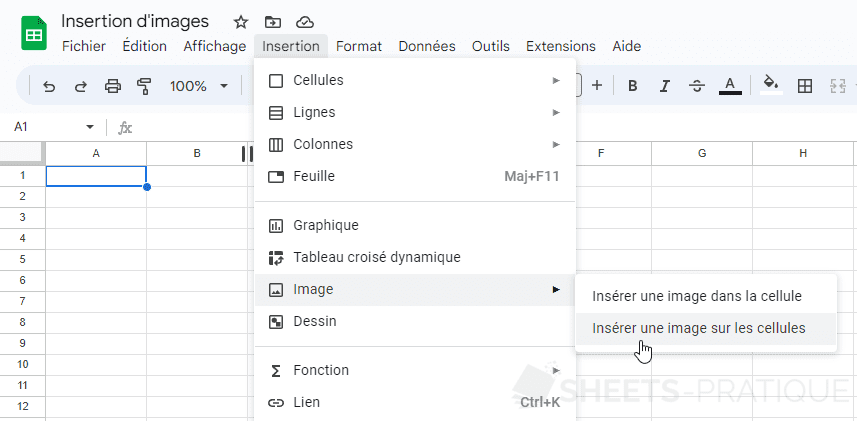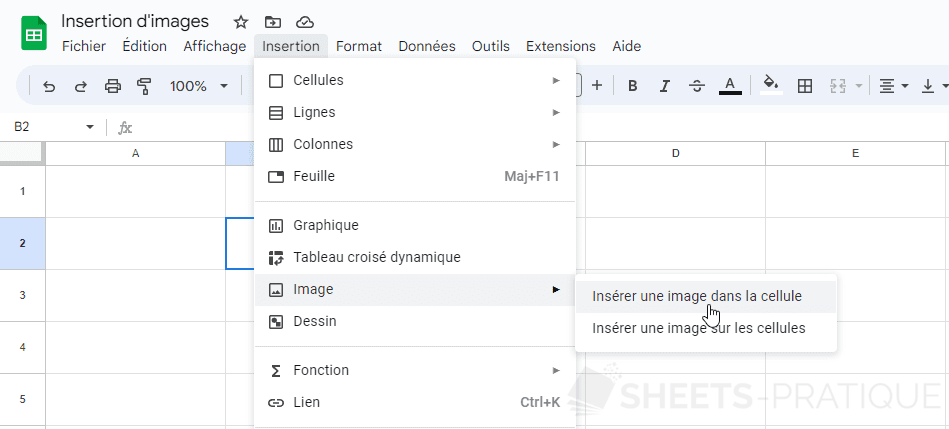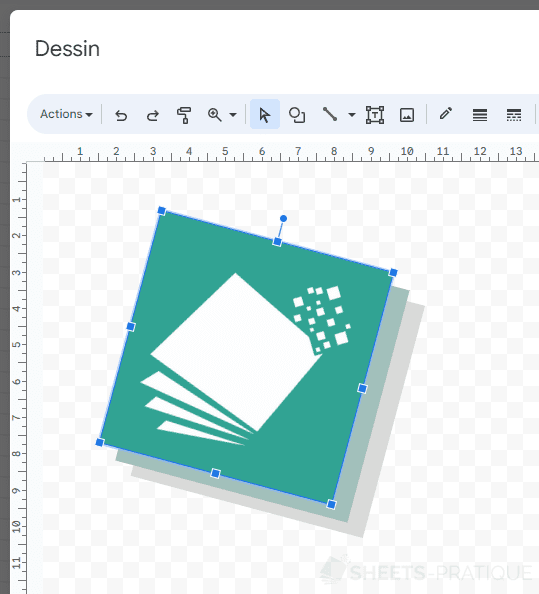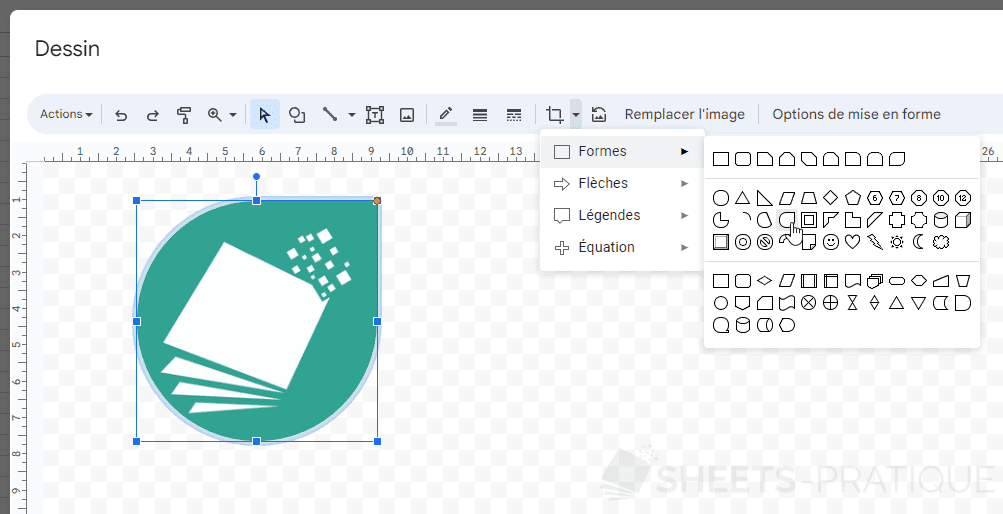Cours Google Sheets : insertion d'images
Pour insérer une image sur votre feuille, cliquez sur le menu Insertion > Image > Insérer une image sur les cellules :
Sélectionnez ensuite simplement l'image pour l'insérer sur la feuille :
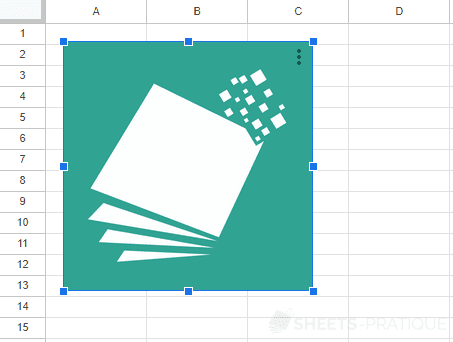
Redimensionnez l'image si nécessaire à l'aide des petits carrés bleus situés autour de l'image.
Insérer dans une cellule
Pour insérer une image à l'intérieur d'une cellule, choisissez cette fois-ci "Image dans la cellule" :
L'image sera alors insérée dans la cellule :

En cas de besoin, vous pouvez modifier l'alignement de l'image (horizontal ou vertical ) et la couleur de fond de la cellule :
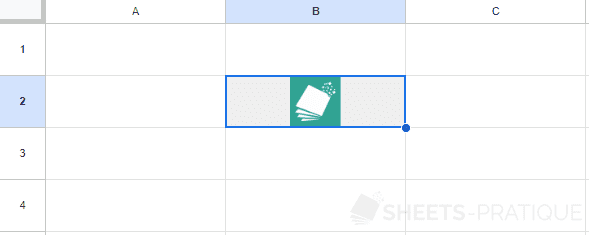
Dessin
Vous pouvez également insérer une image en cliquant sur Dessin dans le menu Insertion :
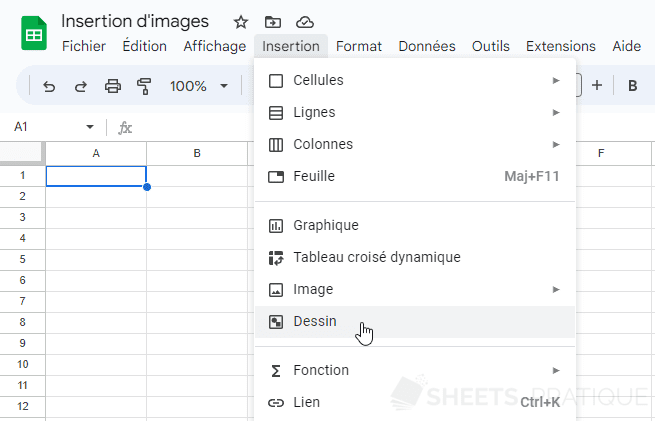
Cliquez ensuite sur pour insérer votre image :
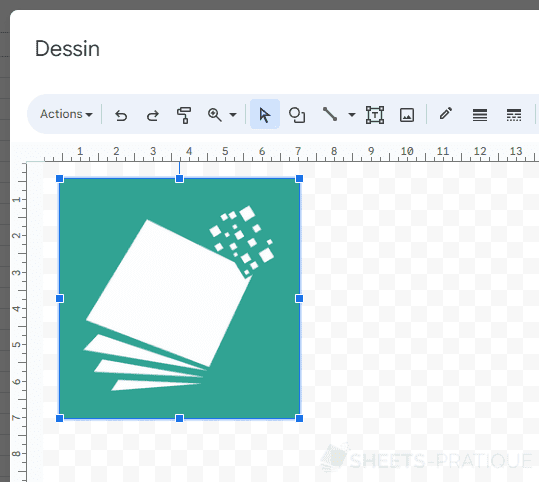
En choisissant de passer par l'insertion d'un Dessin au lieu d'une simple insertion d'image (vue en début de page), cela permet d'avoir plus de possibilités pour modifier l'apparence de l'image :
Dans cet exemple, 2 formes carrées ont été ajoutées à l'arrière. Les 3 objets ont ensuite été sélectionnés puis pivotés.
Il est également possible d'ajouter des bordures à l'image et de la recadrer en fonction d'une forme (ici, une goutte) :