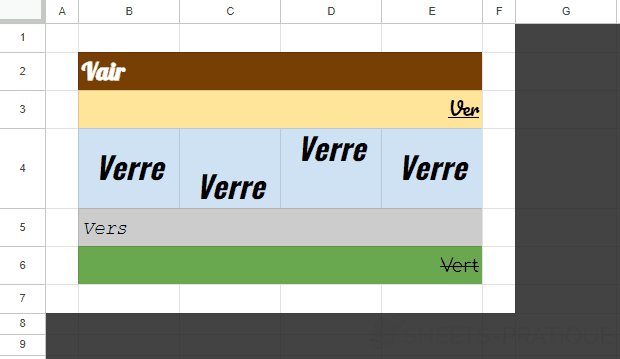Cours Google Sheets : importer un fichier et exercice
Importer un fichier
Pour importer un fichier Excel (xlsx, xlsm, xls), Calc (ods) ou texte (csv, txt), cliquez sur Importer dans le menu Fichier :
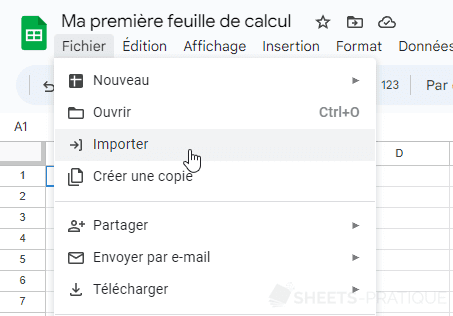
Une fois le fichier sélectionné, Google Sheets vous proposera plusieurs options d'importation en fonction du type de fichier (dans cet exemple : créer un nouveau document, insérer le contenu du fichier dans de nouvelles feuilles ou écraser le document actuel) :
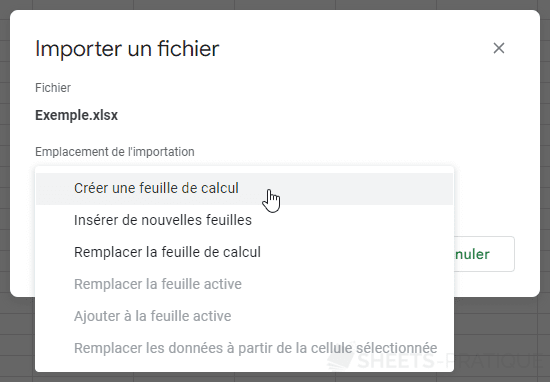
En cas de gros problème
Si vous écrasez par erreur des données du document actuel au moment de l'importation ou si plus généralement vous avez besoin d'annuler plus d'actions que ne le permet la fonction d'annulation , il vous reste encore une option : l'historique des versions.
Google Sheets crée pour vous automatiquement des versions de votre fichier de manière régulière pour vous permettre de revenir à l'une d'entre elles en cas de problème.
Pour afficher les différentes versions disponibles, cliquez sur "Afficher l'historique des versions" à partir du menu Fichier :
Exercice
Dans cette première leçon, vous avez pu voir un certain nombre de manipulations de base et il est maintenant temps de mettre en pratique ces connaissances par un premier exercice.
Commencez par importer le fichier exercice-1.xlsx dans une feuille de calcul Google Sheets.
Votre feuille ressemblera à ceci après l'importation :
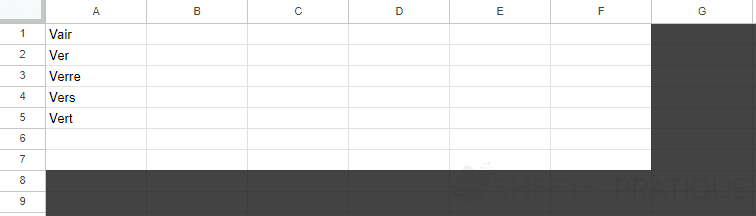
L'objectif de cet exercice est de déplacer les cellules contenant les mots, de recopier le mot "Verre" jusqu'à la colonne E, de fusionner les cellules qui doivent l'être (observez le quadrillage pour cela) puis de mettre en forme tous les éléments de votre feuille de façon à vous rapprocher le plus possible de l'objectif :