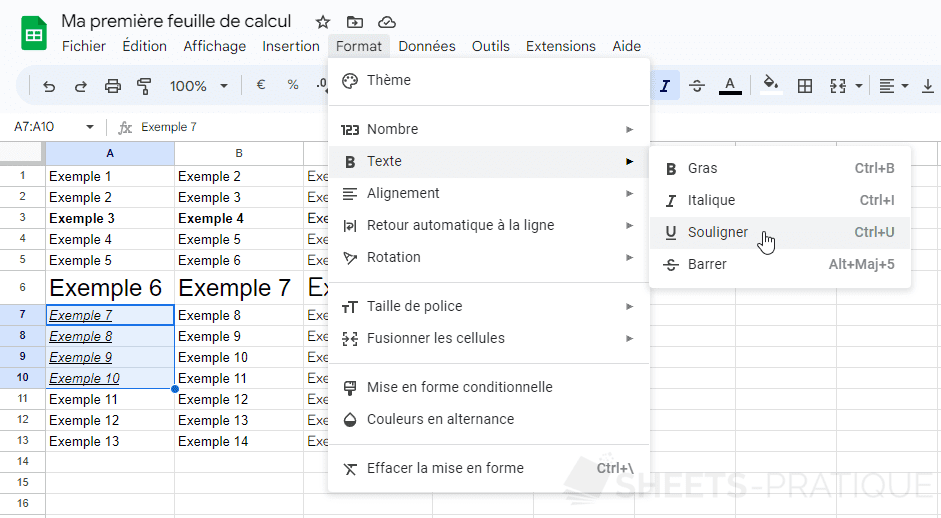Cours Google Sheets : manipulations de base (2/4)
Changer la taille des caractères
Sélectionnez maintenant les cellules A6 à C6 :

Cliquez sur le nombre pour afficher la liste déroulante et changez la taille du texte (18 pour cet exemple) :
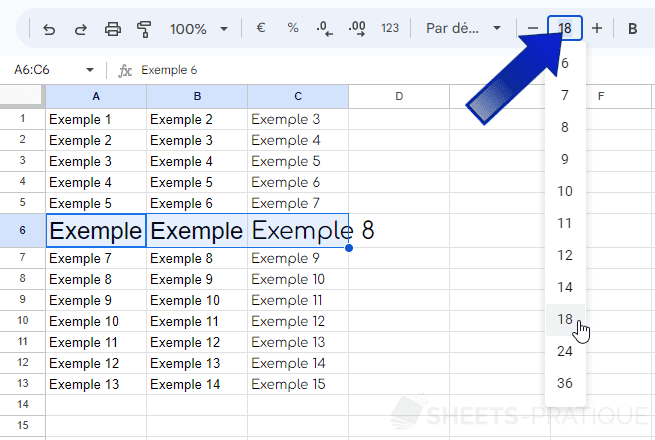
Vous pouvez également utiliser le + et le - pour augmenter ou réduire la taille du texte :

Modifier la largeur des colonnes
Suite à la dernière manipulation, une partie du texte n'est plus visible, nous allons donc élargir les colonnes pour arranger ça.
Pour changer la largeur d'une colonne, placez le curseur sur le bord droit de la colonne comme ceci :
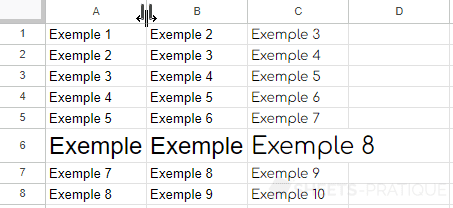
Cliquez sans relâcher et modifiez la largeur :
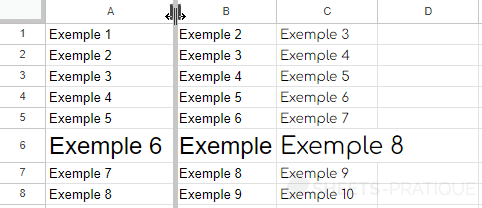
Mais pour éviter de répéter l'opération 3 fois (et pour obtenir des largeurs identiques), sélectionnez directement les 3 colonnes :
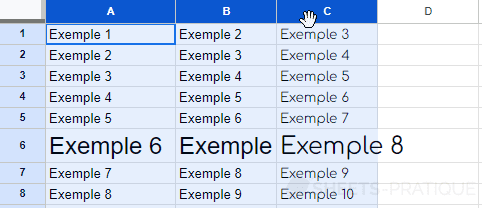
Et modifiez la largeur de l'une des colonnes (cette modification sera alors appliquée aux 3 colonnes sélectionnées) :
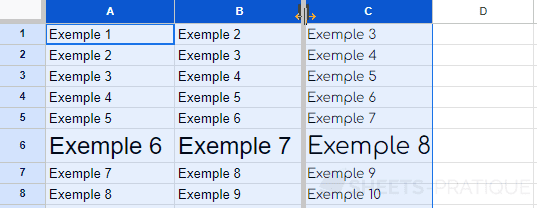
Pour modifier la hauteur des lignes, le principe est exactement le même.
Texte en gras
Sélectionnez les cellules A3 à C3 et cliquez sur :
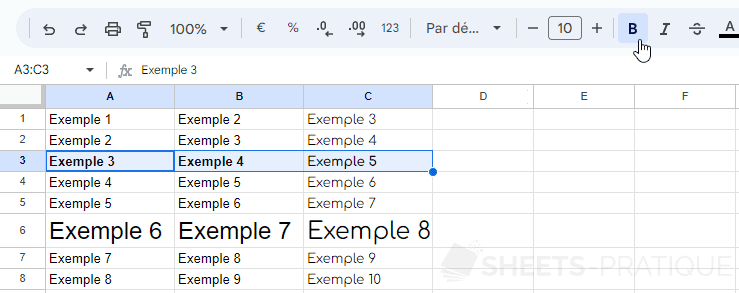
Texte en italique
Sélectionnez les cellules A7 à A10 et cliquez sur :
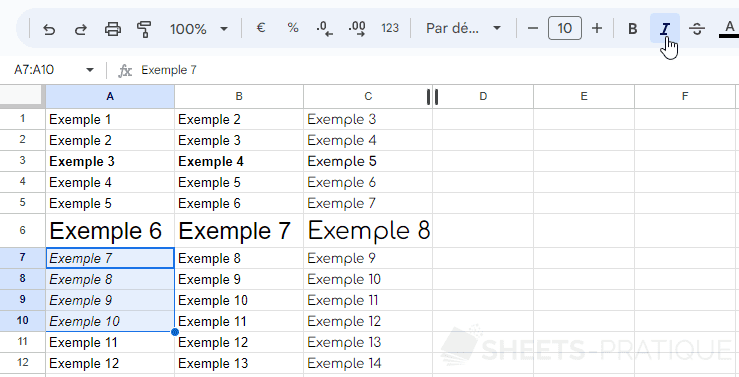
Souligner le texte
Appliquez l'effet souligné à cette même sélection en cliquant sur dans le menu Format :
Pour supprimer l'une de ces mises en forme, il suffit de cliquer une seconde fois sur le même bouton.
Par exemple, pour supprimer l’effet italique, conservez la sélection actuelle et cliquez à nouveau sur :
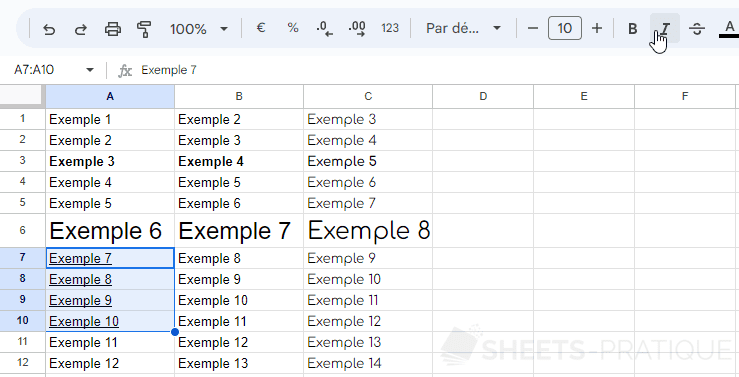
Barrer le texte
Sélectionnez la colonne B et cliquez sur :
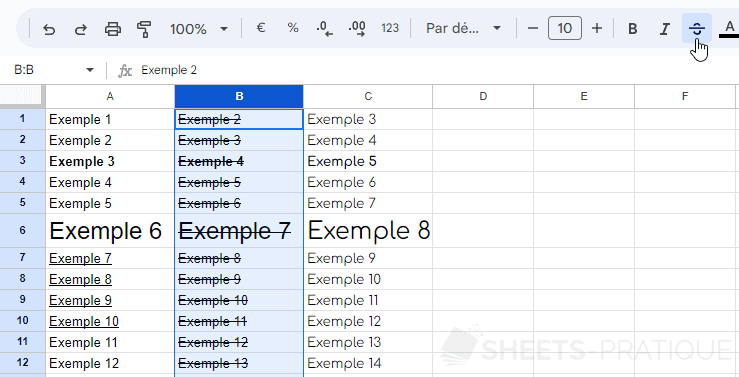
Pour appliquer l'une de ces mises en forme seulement à une partie du texte, double-cliquez dans la cellule, sélectionnez la portion de texte concernée et appliquez la mise en forme :
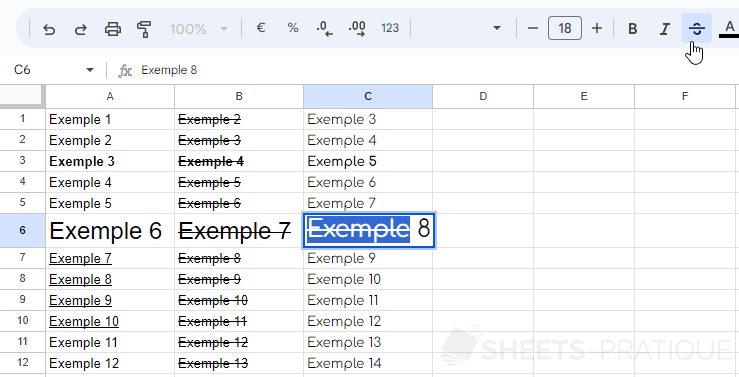
Annuler des actions
En cas d'erreur, vous pouvez annuler des actions en cliquant sur la flèche (ou avec le raccourci Ctrl + Z).
Annulez maintenant les 2 dernières actions pour annuler l'application de la mise en forme barrée :
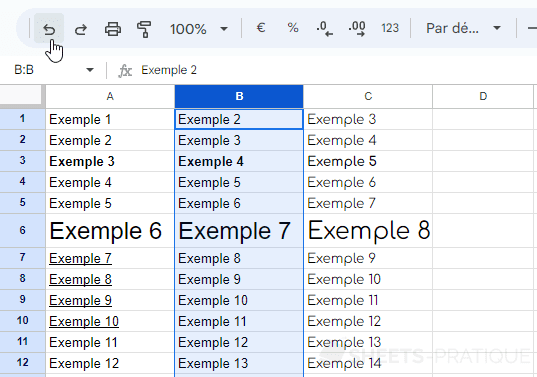
Si vous annulez accidentellement trop d'actions, vous pouvez les rétablir en cliquant sur la flèche (ou Ctrl + Y).