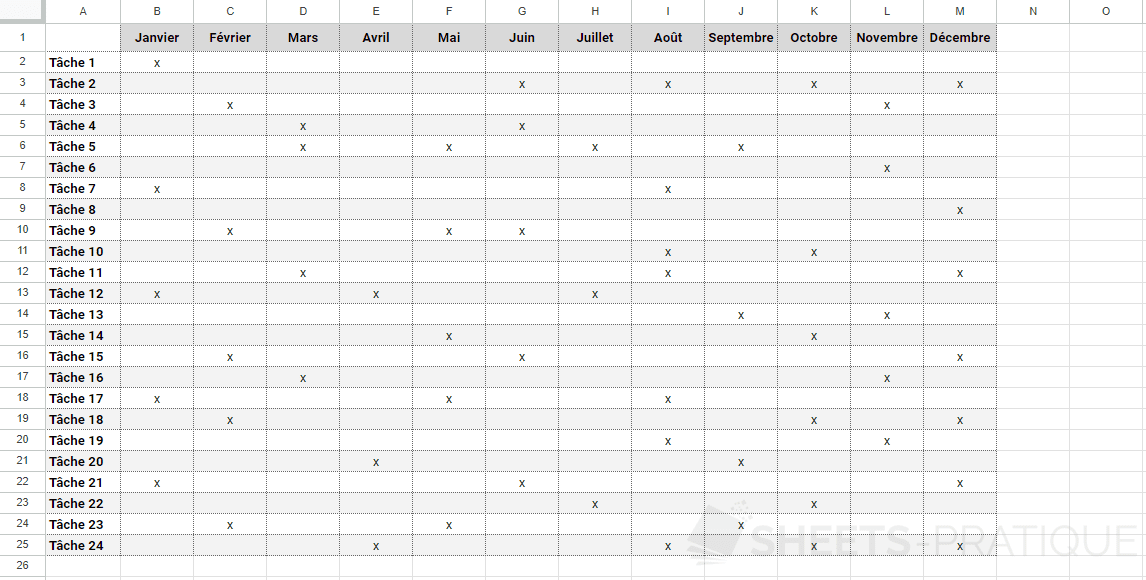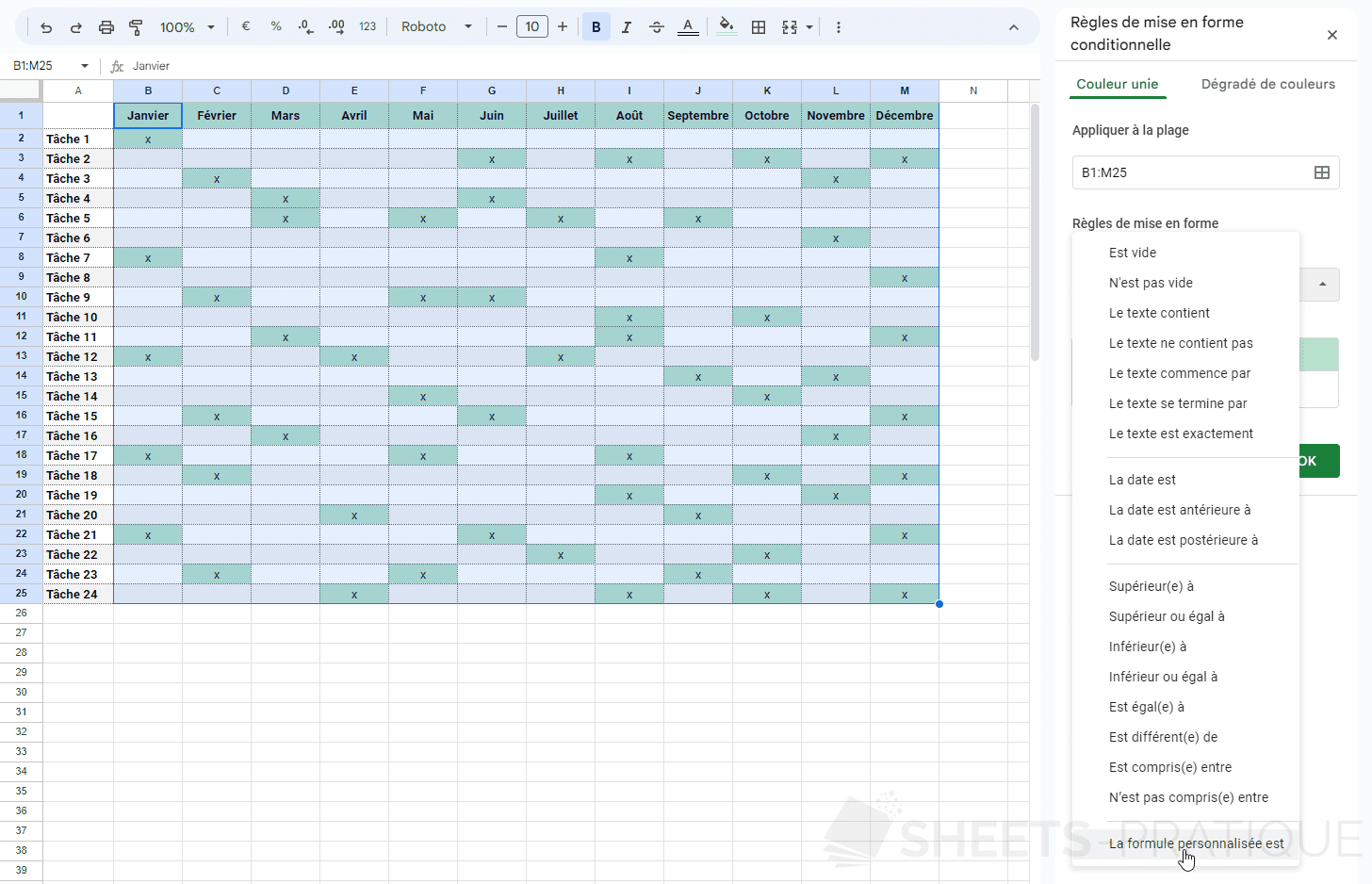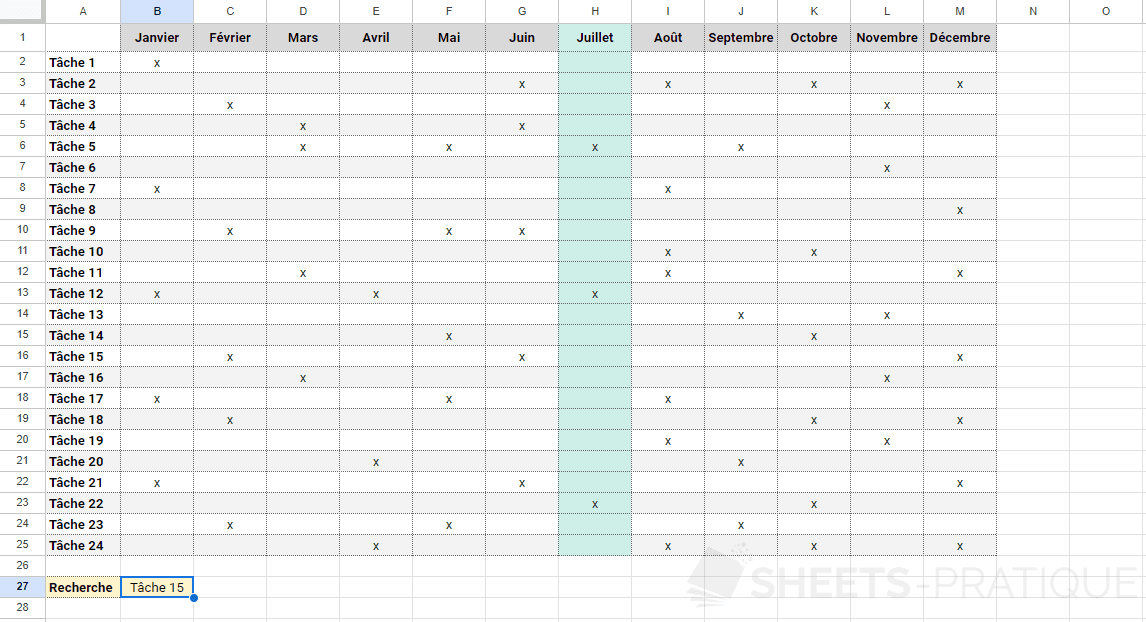Cours Google Sheets : MFC personnalisée
L'objectif de la MFC personnalisée sera ici de colorer la colonne du mois en cours sur le planning suivant (lecon-9b.xlsx) :
Sélectionnez la plage de cellules concernée, ajoutez une "Mise en forme conditionnelle" à partir du menu Format et choisissez la règle "La formule personnalisée est" :
L'objectif ici est de mettre en forme la colonne entière du planning en fonction du mois en cours.
Il faut donc commencer par chercher à connaître le mois en cours.
La fonction AUJOURDHUI renvoie la date du jour et la fonction MOIS renvoie le mois d'une date ... Le mois en cours est donc obtenu grâce à MOIS(AUJOURDHUI()).
Il faut ensuite déterminer à quel mois correspond chaque colonne.
Une solution consiste à utiliser la fonction COLONNE qui renvoie le numéro de colonne en cours et à retirer 1 puisque le premier mois commence à la colonne 2. Le mois d'une colonne est donc obtenu grâce à COLONNE()-1.
La condition de la MFC sera alors COLONNE()-1=MOIS(AUJOURDHUI()) qui renverra VRAI et déclenchera la mise en forme pour la colonne du mois en cours.
Puisqu'il s'agit d'une formule, il faut encore ajouter un = au début :
=COLONNE()-1=MOIS(AUJOURDHUI())Cet exemple a été créé au mois de juillet, c'est donc le mois de juillet qui est mis en forme sur cette image.
Ajoutez maintenant le nom de l'une des tâches dans la cellule B27 :
Cette cellule servira de champ de recherche pour une seconde MFC personnalisée qui devra colorer la ligne du tableau avec un nom de tâche identique.
Il suffira donc de vérifier ici si la cellule de gauche est égale à B27 A2=B27.
Dans ce cas, il faudra fixer la cellule B27 qui ne devra pas être décalée A2=$B$27.
Dans la formule, la cellule A2 pourra être décalée par ligne mais pas par colonne (car le test devra être effectué sur la première cellule de chaque ligne pour toutes les cellules de la ligne), il faut donc fixer uniquement la colonne en ajoutant un $ devant la colonne $A2=$B$27 :
Vous pouvez ensuite modifier l'ordre des MFC en cas de besoin :