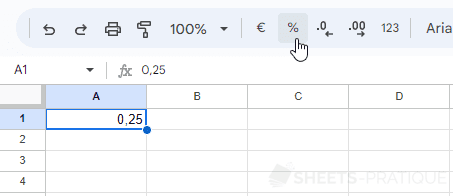Cours Google Sheets : format des nombres
Pour commencer, voici un exemple de plage de nombres sans format particulier :
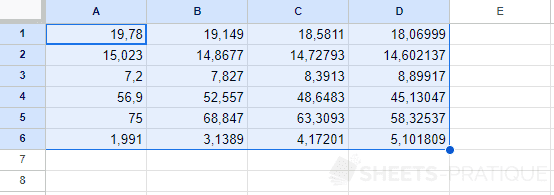
Nombre de décimales
Pour fixer le nombre de décimales à afficher, cliquez sur .0 ou .00 pour réduire ou augmenter le nombre de décimales :
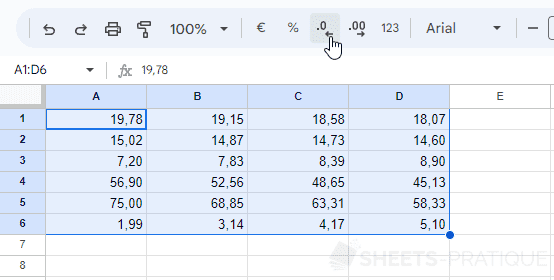
Par exemple, en réduisant le nombre de décimales à 0, la cellule A1 affichera alors 20 (au lieu de 19,78) :
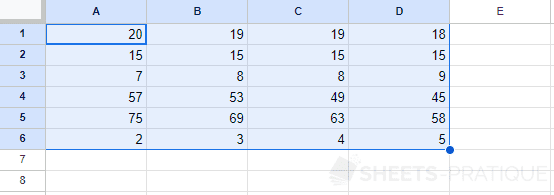
Notez que l'application d'un format modifie uniquement l'affichage, la cellule A1 vaudra toujours 19,78 malgré le format à 0 décimale :
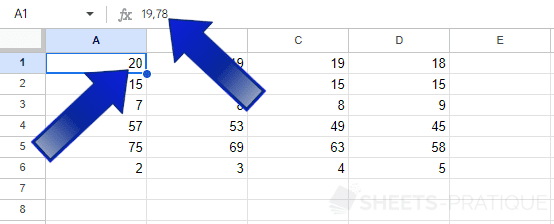
Si vous souhaitez arrondir ces nombres au lieu de simplement modifier l'affichage de ces nombres, il faudra utiliser une fonction (nous y reviendrons plus tard dans ce cours).
Format monétaire
Pour appliquer le format monétaire à la plage de cellules, cliquez sur € ou choisissez ce format dans la liste déroulante :

Pour choisir une autre devise, cliquez sur "Devise personnalisée" :
Format pourcentage
Pour entrer 25% (qui est égal à 0,25), entrez directement 25% dans la cellule. Le nombre sera alors affiché en pourcent :
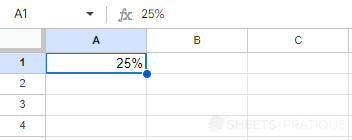
Vous pouvez également entrer 0,25 puis cliquer sur % pour changer d'affichage :