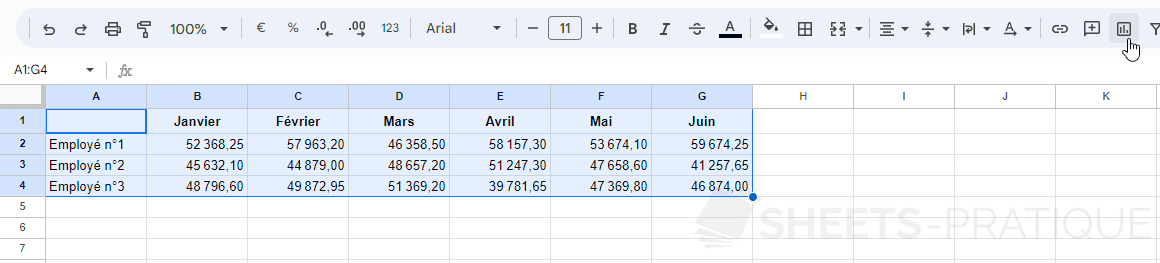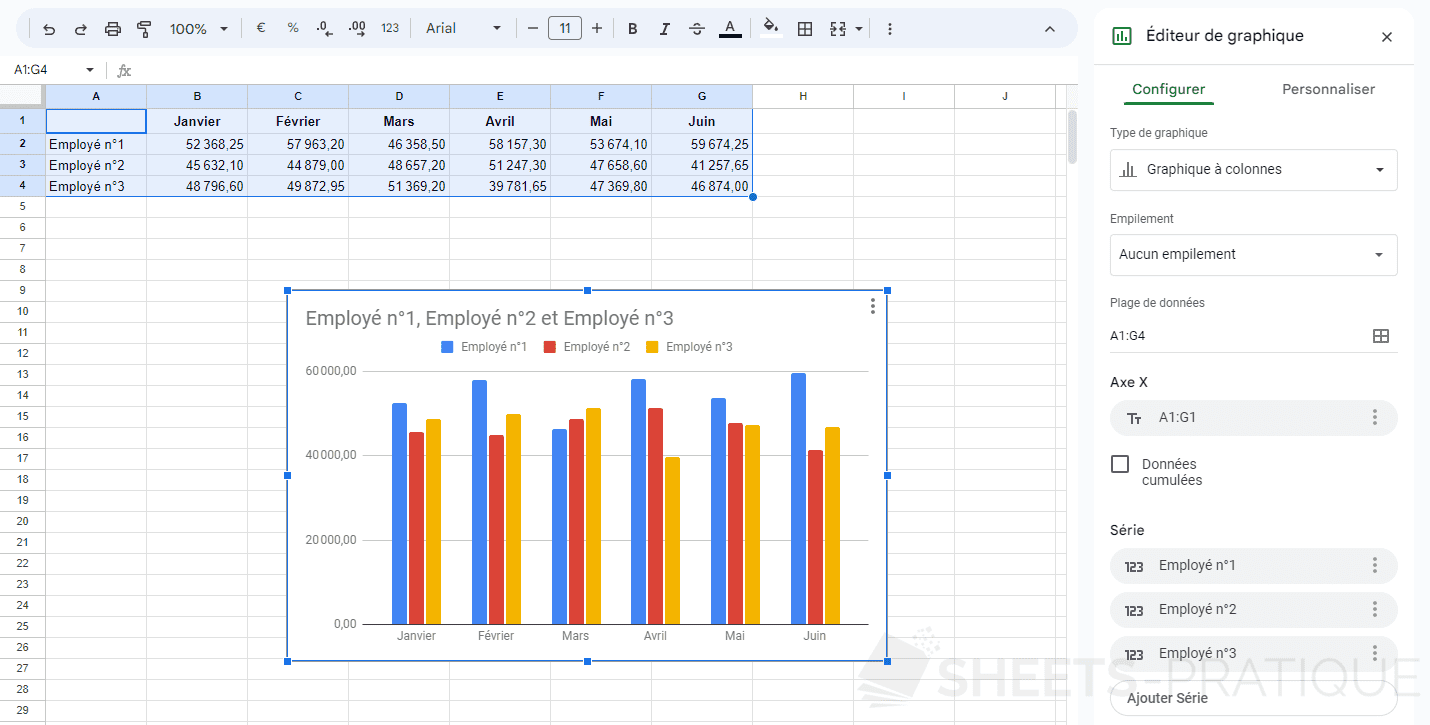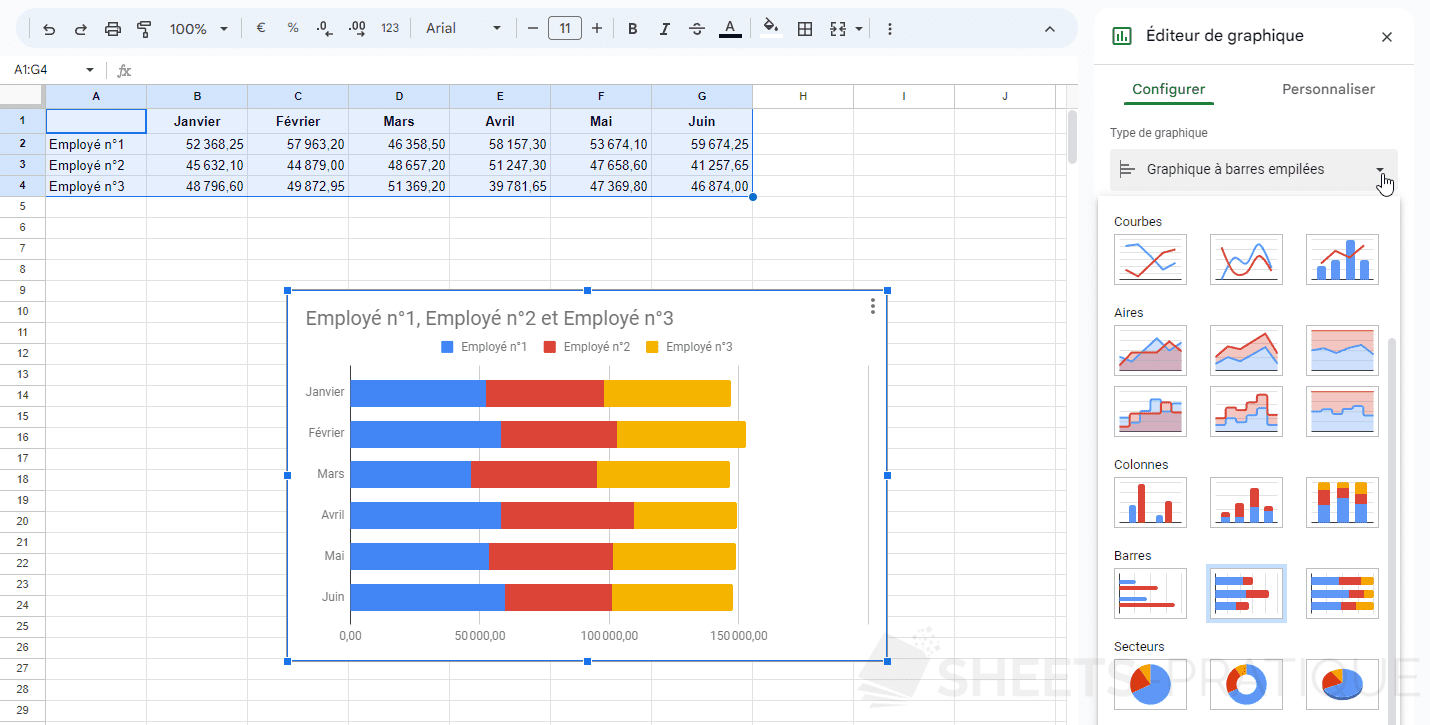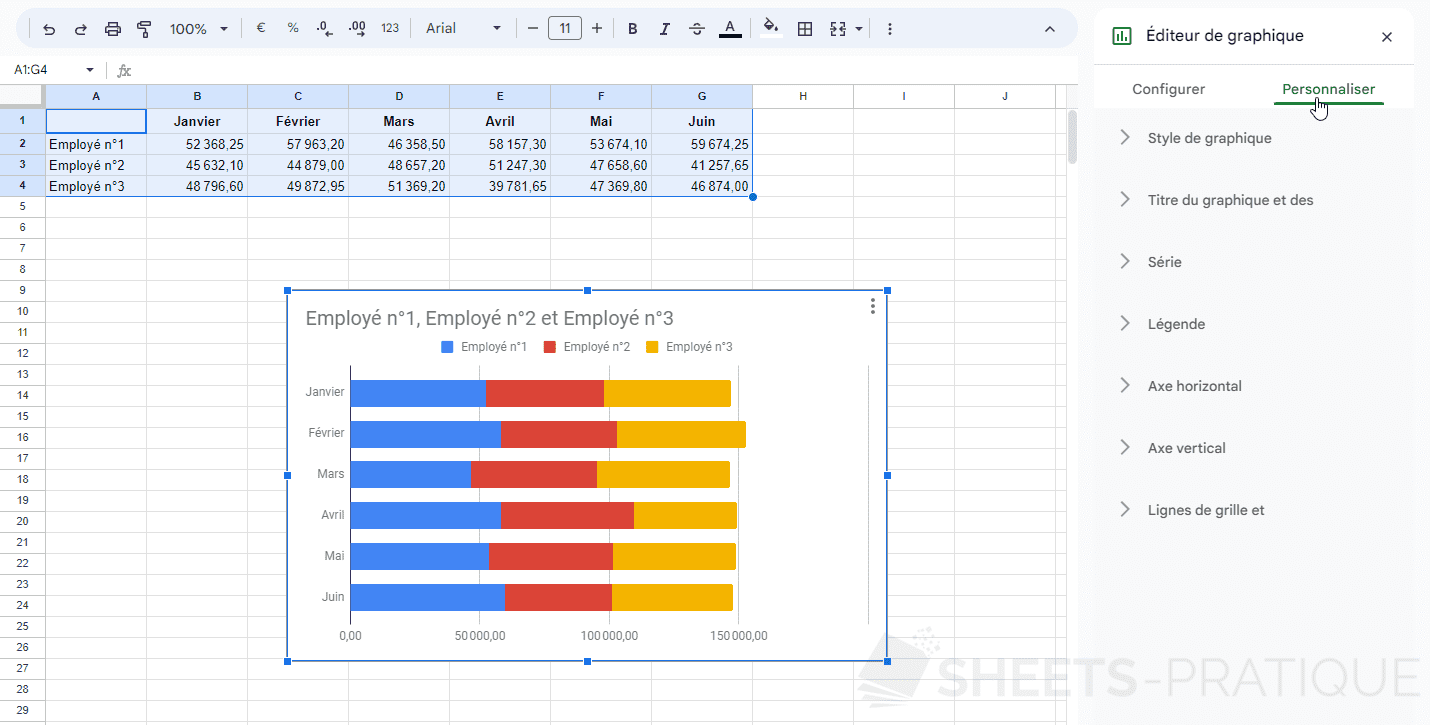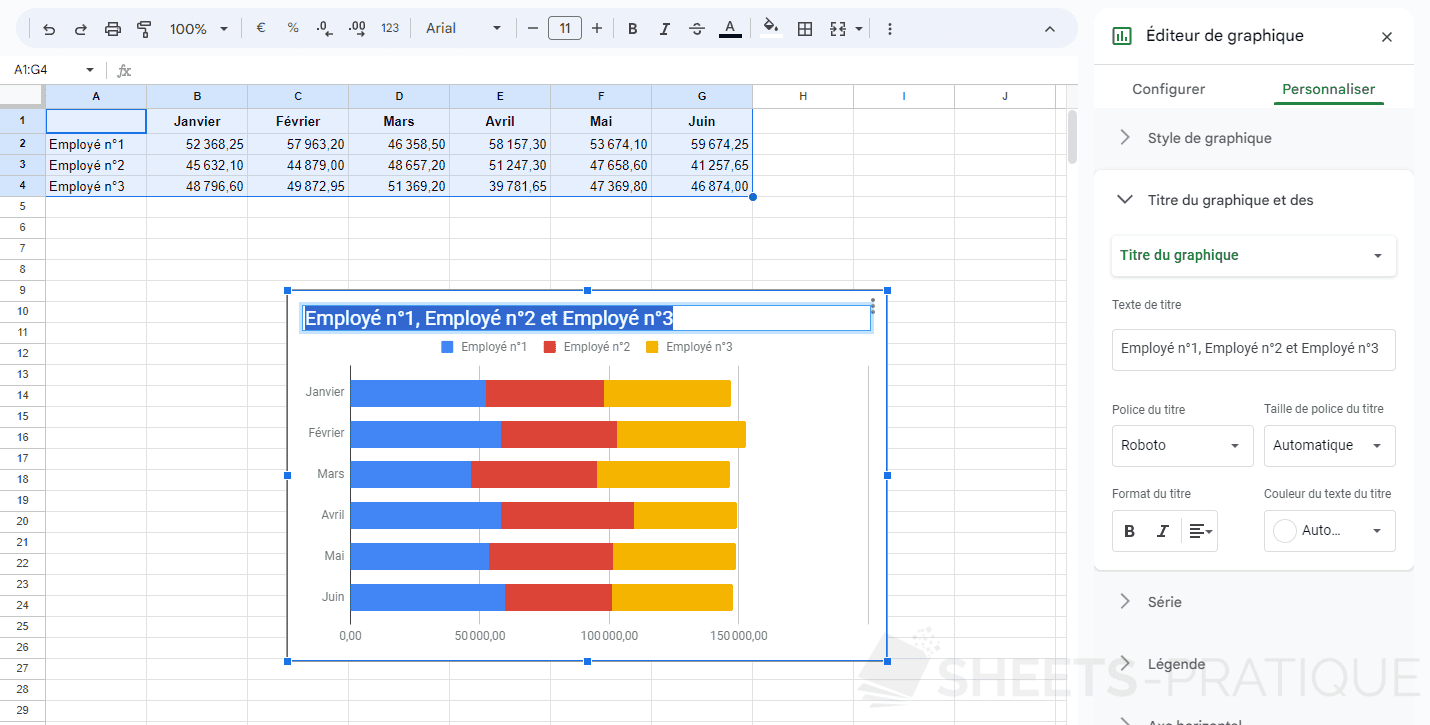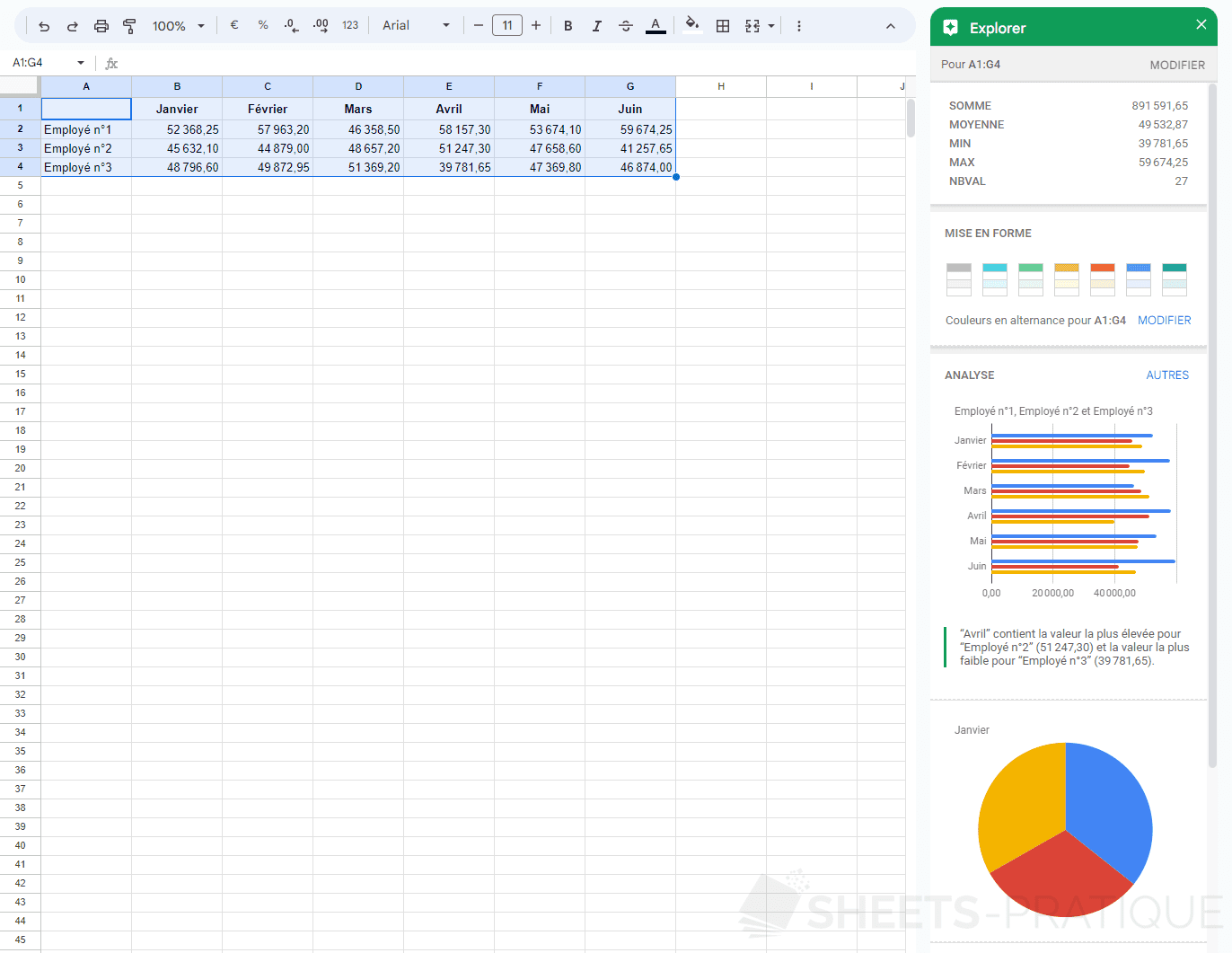Cours Google Sheets : les graphiques
Insérer un graphique
Pour insérer un graphique à partir du tableau suivant (lecon-8.xlsx), sélectionnez la plage de cellules et cliquez sur :
Le modèle de graphique par défaut est alors inséré et l'éditeur de graphique (à droite) est affiché :
Vous pouvez ensuite facilement changer le type de graphique à partir de la première liste déroulante de l'éditeur :
A partir de cet onglet, vous pouvez également modifier les plages de données et d'autres paramètres qui peuvent varier en fonction du type de graphique choisi.
Personnaliser le graphique
Pour modifier l'apparence de votre graphique, cliquez sur le second onglet "Personnaliser" de l'éditeur :
Pour modifier un élément du graphique, vous pouvez également double-cliquer directement sur cet élément.
Exemple avec un double-clic sur le titre :
En modifiant les paramètres de l'onglet "Personnaliser", vous pourrez rapidement obtenir un graphique personnalisé :
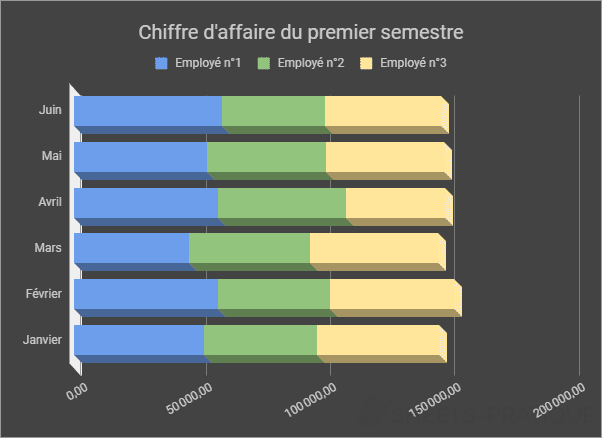
Panneau Explorer
Sélectionnez la plage de cellules puis ouvrez le panneau Explorer en cliquant sur le bouton en bas à droite de l'écran :
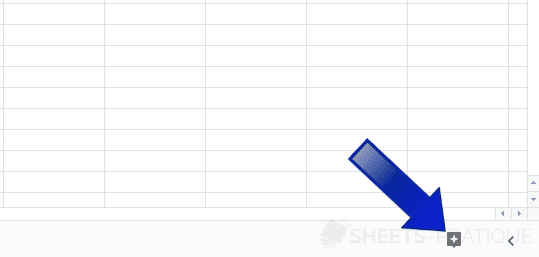
L'intelligence artificielle va alors chercher à déterminer qu'est-ce qui pourrait vous être le plus utile en fonction des données sélectionnées et l'afficher dans ce panneau.
Dans ce cas, l'IA affiche des statistiques chiffrées (somme, moyenne, etc), propose de mettre en forme le tableau avec des couleurs en alternance et affiche différentes analyses sous forme de graphiques :
Vous pouvez insérer des graphiques directement depuis le panneau Explorer si vous le souhaitez.