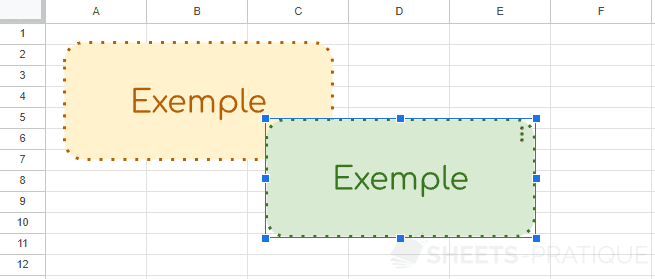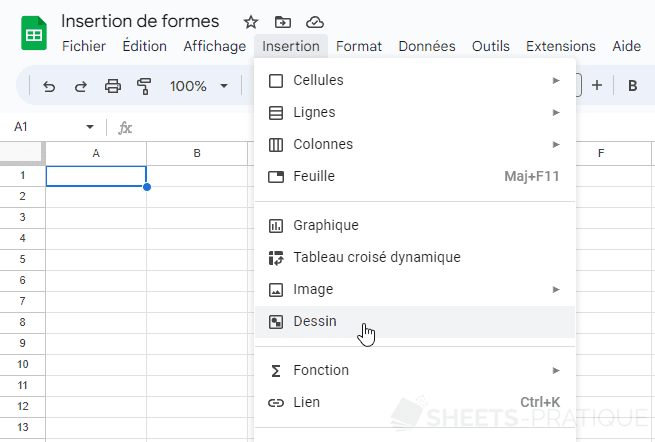Cours Google Sheets : insertion de formes
Un espace de travail s'ouvre alors :
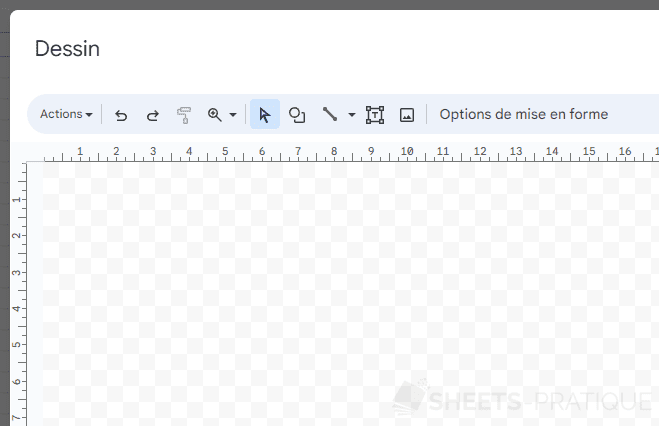
Cliquez sur le bouton Forme et choisissez une forme :
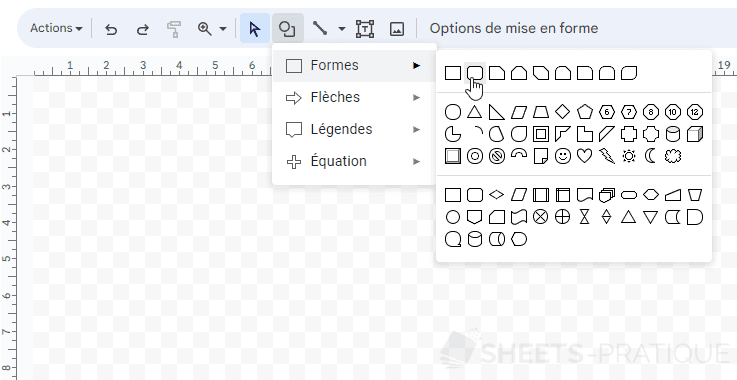
Cliquez ensuite dans la zone de travail et faites glisser jusqu'à obtenir la taille souhaitée :
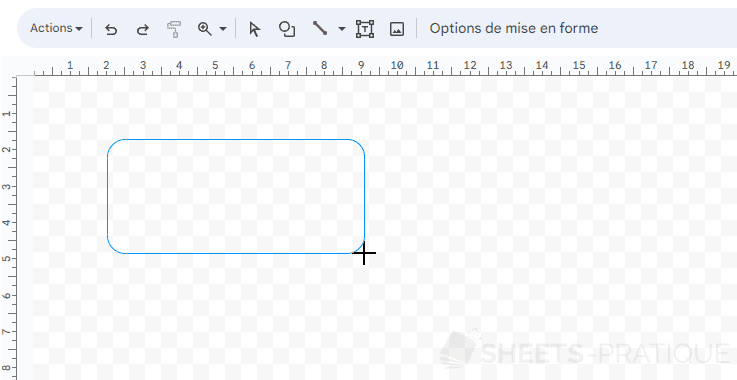
Et relâchez :
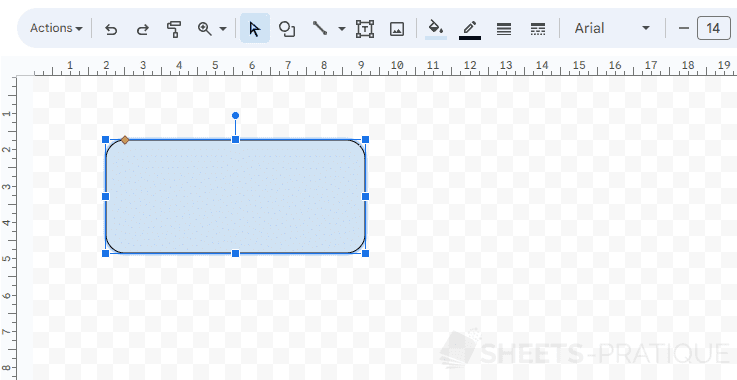
Redimensionner
Pour redimensionner une forme, sélectionnez-la et modifiez sa taille en cliquant sur les petits carrés bleus autour de la forme et en l'étirant :
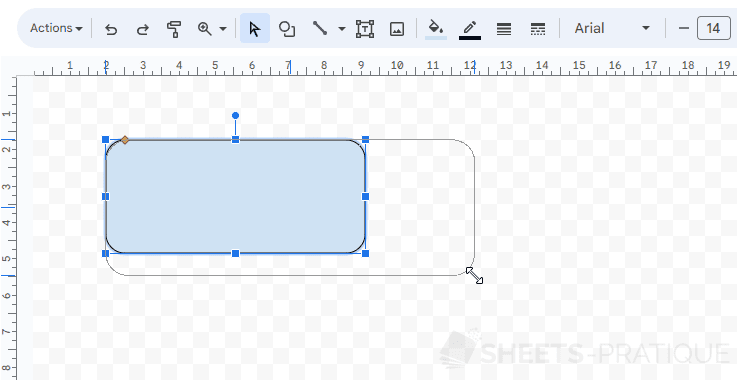
Rotation
Pour faire pivoter une forme, cliquez et déplacez le petit rond bleu au-dessus de la forme :
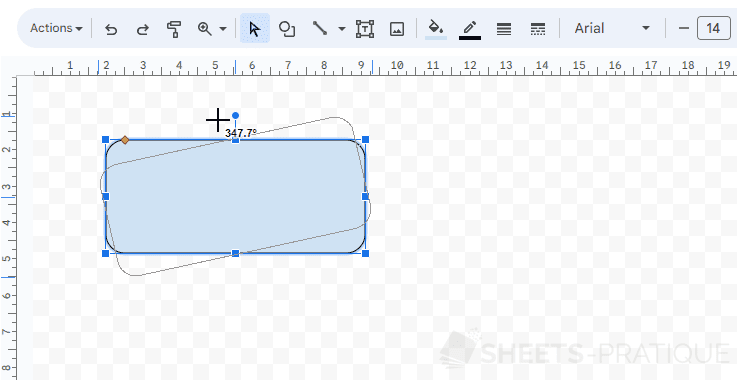
Autres modifications
En fonction de la forme choisie, il peut y avoir également de petits losanges jaunes sur la forme.
En déplaçant ces points, vous modifierez des propriétés spécifiques à la forme choisie (dans ce cas, les angles arrondis) :
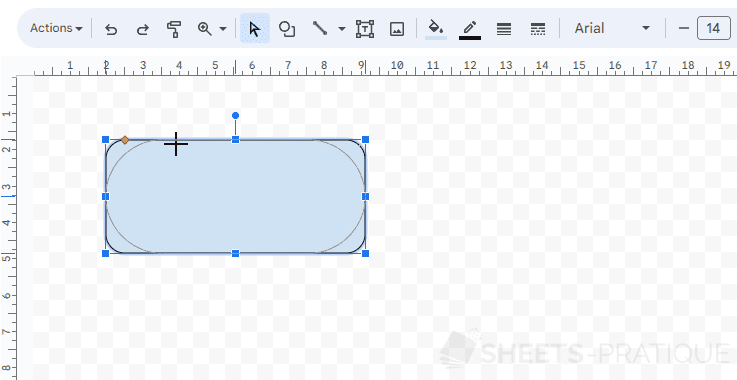
Bordures et couleur de fond
Pour modifier les bordures et le fond, utilisez :
- : couleur du fond
- : couleur de la bordure
- : épaisseur de la bordure
- : style de la bordure

Ajout de texte
Pour entrer du texte dans la forme, double-cliquez sur la forme et entrez votre texte :
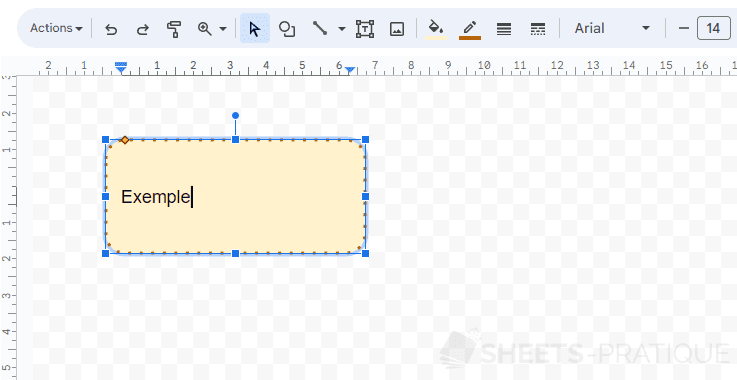
Puis mettez en forme le texte avec les options disponibles (similaires à ce qui a été vu précédemment) :
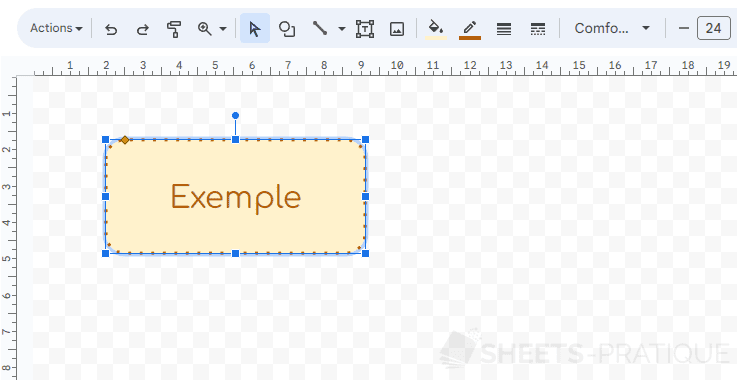
Insertion sur la feuille
Lorsque votre forme est terminée, cliquez sur le bouton "Enregistrer et fermer" pour l'insérer sur la feuille :
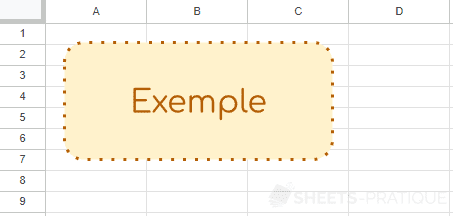
Pour modifier à nouveau cette forme, double-cliquez simplement dessus.
Ajouter une nouvelle forme
Si vous ajoutez de nouvelles formes dans la même zone de travail :
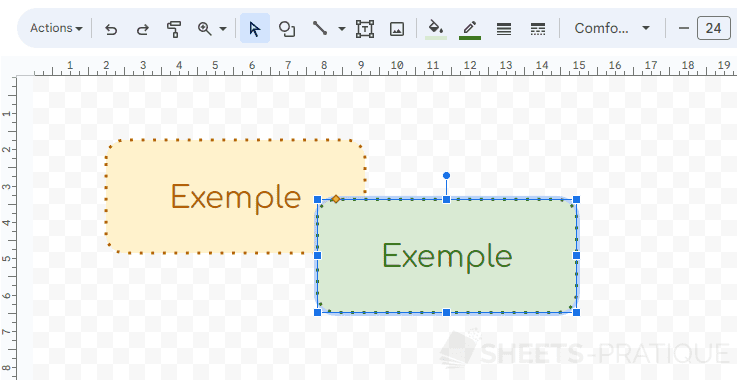
Ces formes seront alors automatiquement groupées sur la feuille :
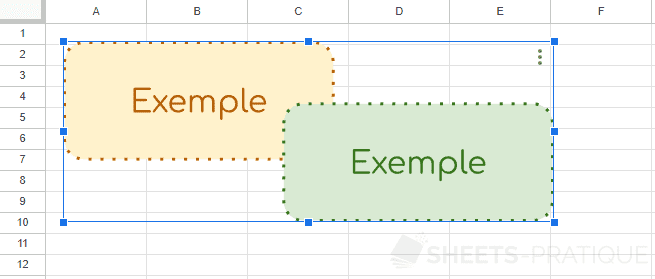
Si vous avez besoin de formes indépendantes, insérez chaque forme depuis le menu Insertion :