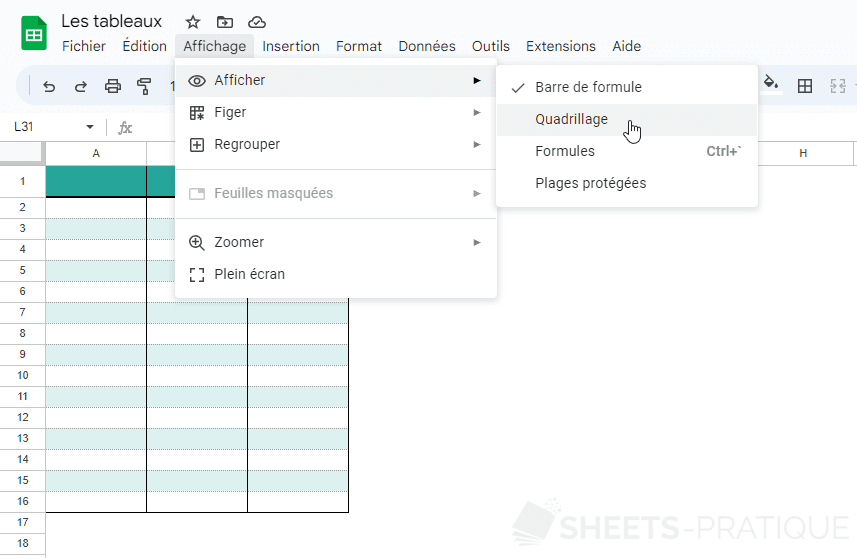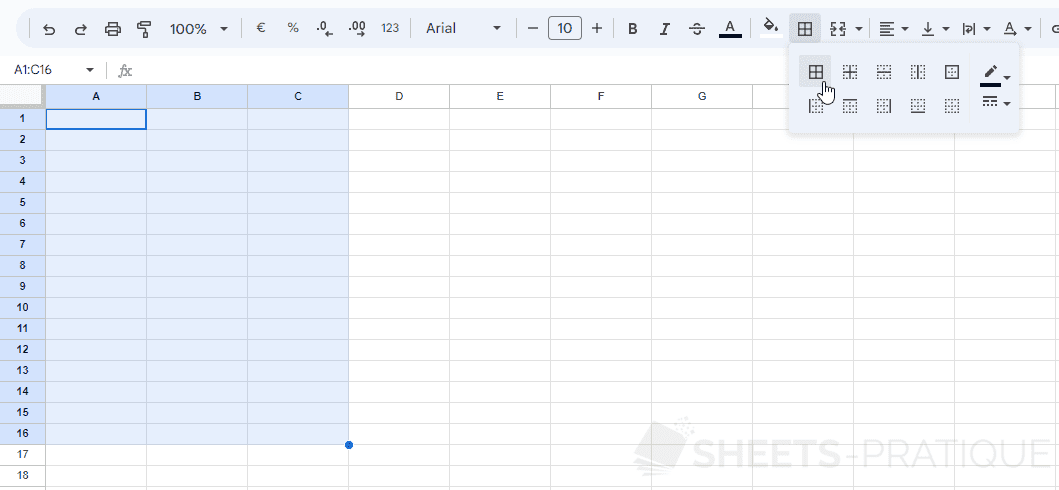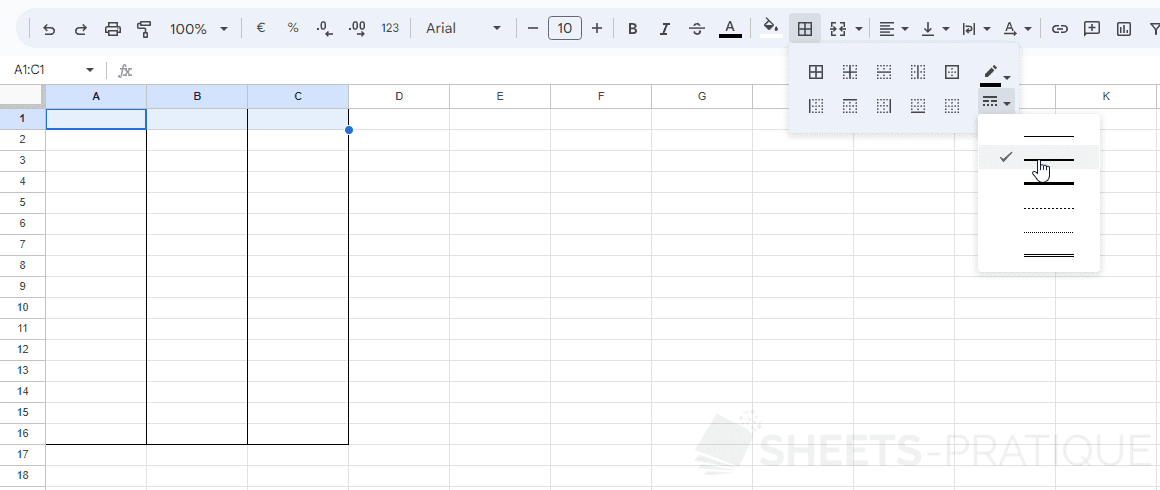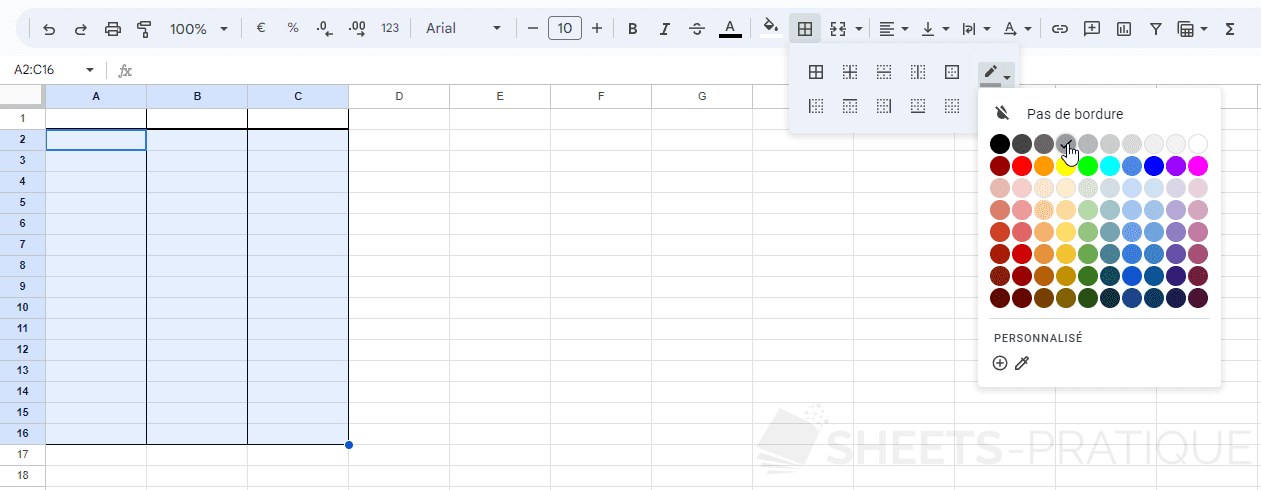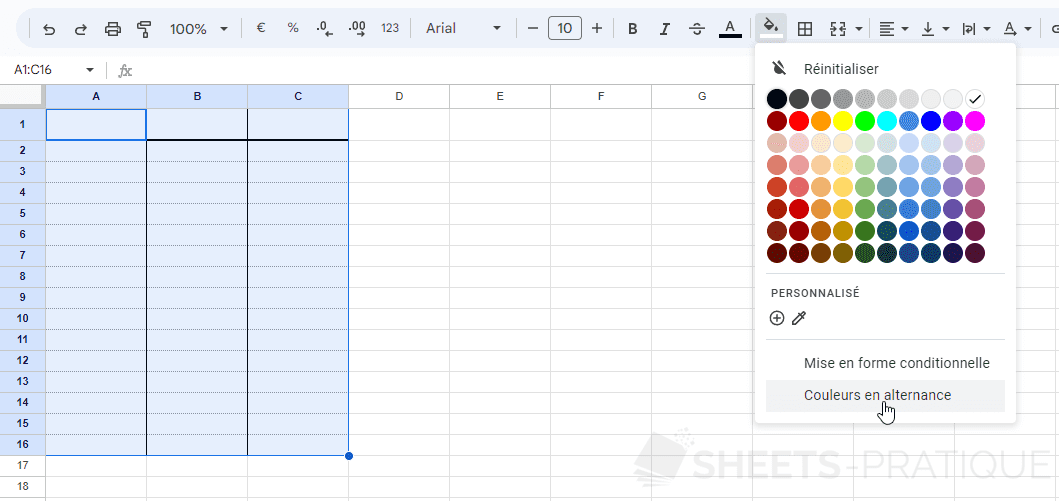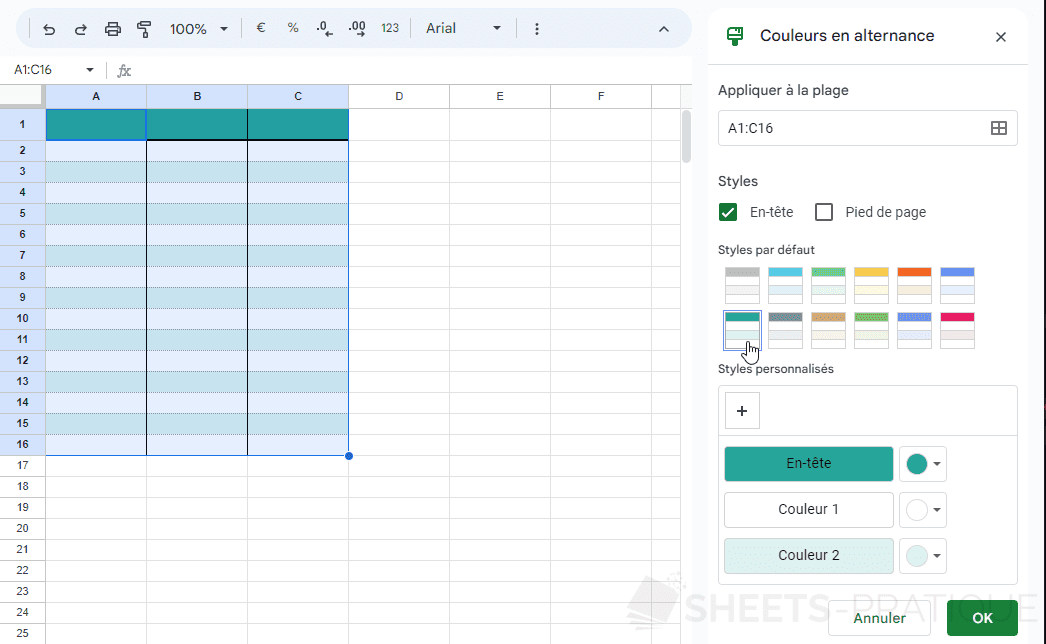Cours Google Sheets : les tableaux (mise en forme)
L'objectif de cette nouvelle leçon est de comprendre comment appliquer une mise en forme de type tableau (bordures, styles de bordures et couleur de fond).
Bordures
Commencez par créer une nouvelle feuille de calcul.
Pour appliquer des bordures à une plage de cellules, sélectionnez-la, cliquez sur puis à nouveau sur pour appliquer des bordures de tous les côtés :
Vous obtenez alors un premier quadrillage :
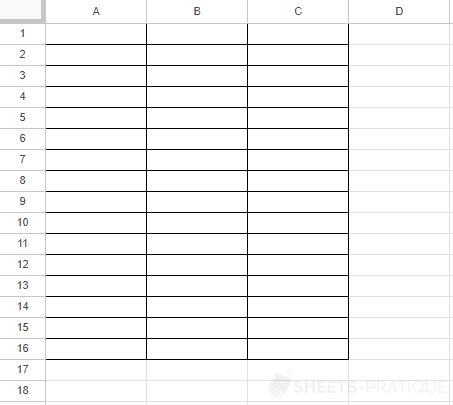
Vous pouvez remarquer qu'il y a différents choix dans cette liste déroulante. Ces icônes vous indiquent où sont appliquées les bordures.
Effacez maintenant ce quadrillage en cliquant sur :
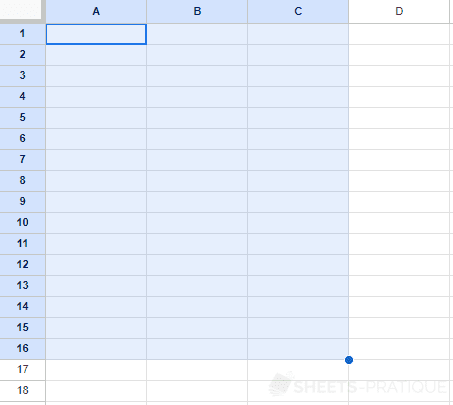
Conservez cette sélection et appliquez des bordures à l'intérieur de la sélection en cliquant sur :

Puis appliquez des bordures autour de la sélection en cliquant sur pour obtenir :
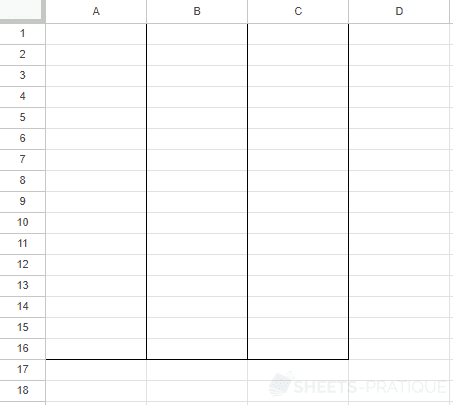
Style des bordures
Pour appliquer une bordure plus épaisse à la première ligne du tableau, sélectionnez les cellules de A1 à C1, modifiez le style de bordure :
Et appliquez la bordure avec le style choisi en cliquant sur pour cibler uniquement sur le bord en bas de la sélection :
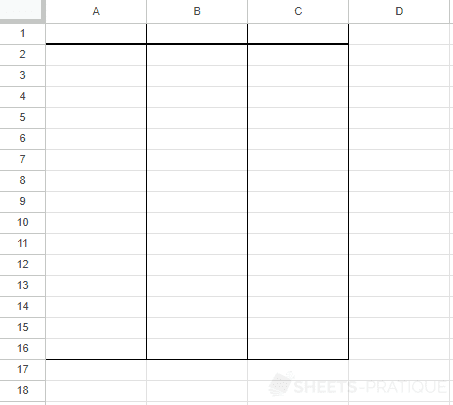
Couleur des bordures
Pour modifier la couleur d'une bordure, le principe est le même que pour changer le style de la bordure.
Sélectionnez maintenant la plage de cellules A2 à C16 et choisissez la couleur de bordure grise :
Pour cet exemple, changez également le style de la bordure pour le style en pointillés et appliquez les bordures horizontalement et à l'intérieur de la sélection en cliquant sur pour obtenir :
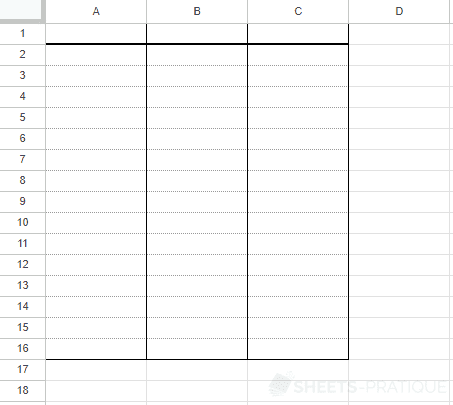
Couleur de fond
Vous pouvez modifier les couleurs de fond et les largeurs des lignes et des colonnes comme vous l'avez déjà vu à la leçon précédente :

Une autre solution plus pratique consiste à sélectionner le tableau entier puis à cliquer sur "Couleurs en alternance" :
Choisissez ensuite l'un des styles proposés ou personnalisez-le :
Validez ensuite votre choix en cliquant sur OK.
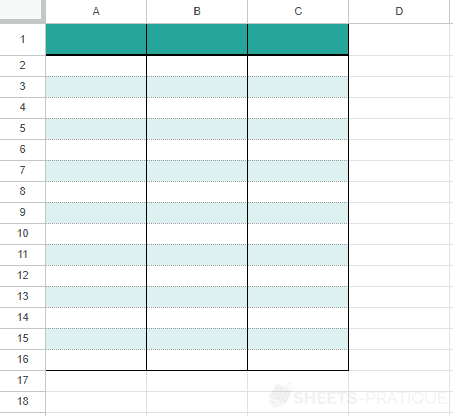
Masquer le quadrillage de la feuille
Si vous souhaitez masquer le quadrillage des cellules affiché par défaut, décochez "Quadrillage" dans le menu Afficher :