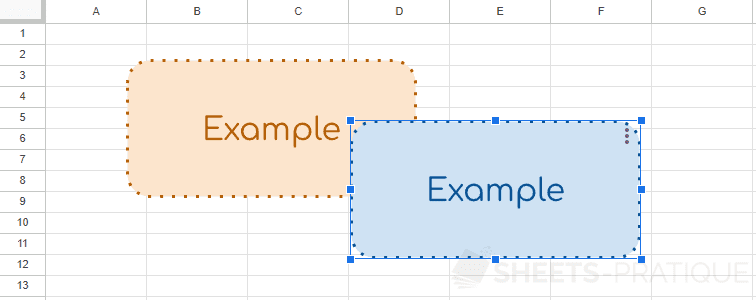Google Sheets Course: Inserting Shapes
A workspace then opens:
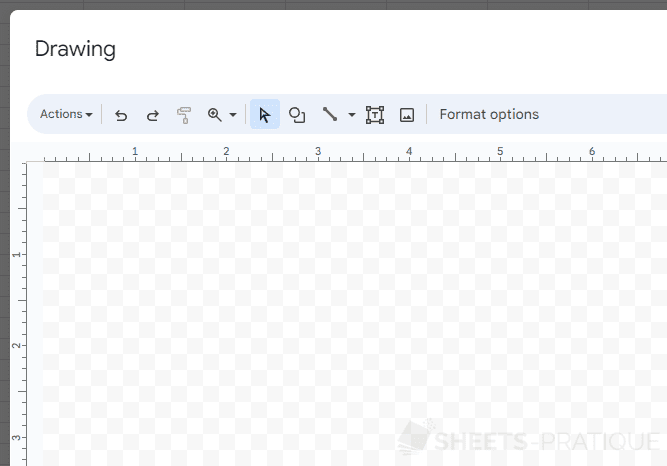
Click on the Shape button and choose a shape:
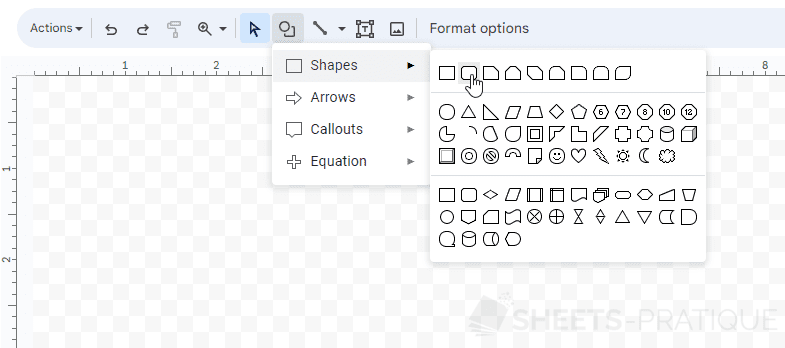
Then click in the workspace and drag until you get the desired size:
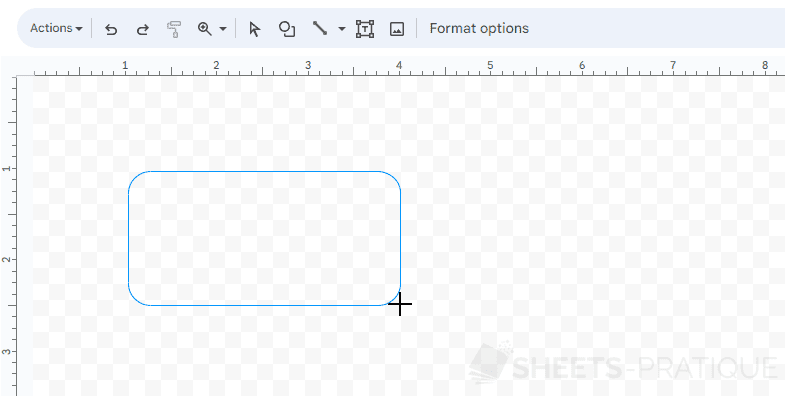
And release:
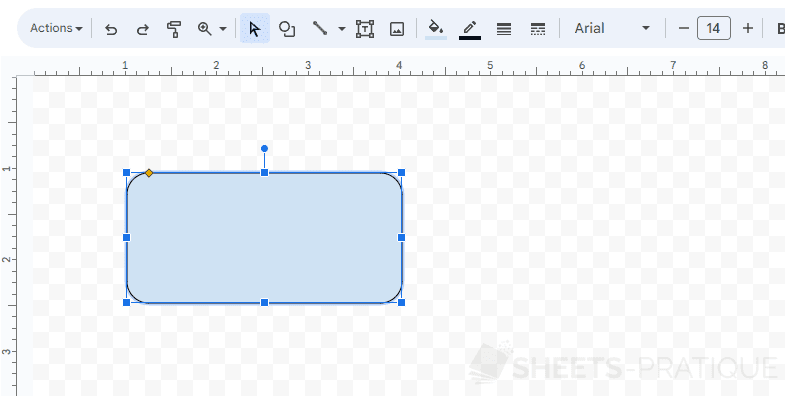
Resize
To resize a shape, select it and modify its size by clicking on the small blue squares around the shape and stretching it:
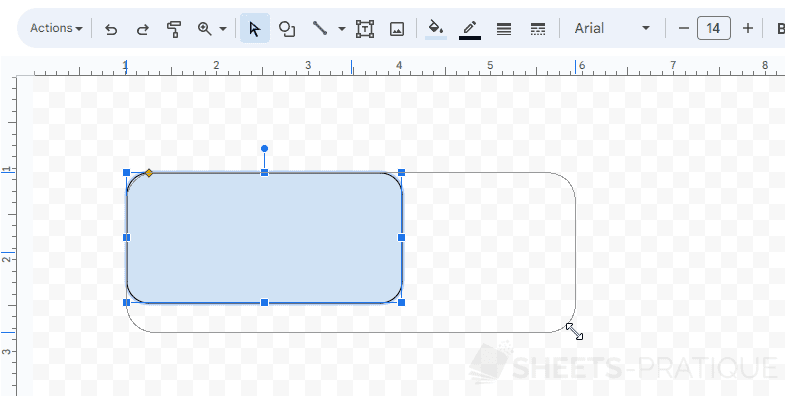
Rotation
To rotate a shape, click and move the small blue circle above the shape:
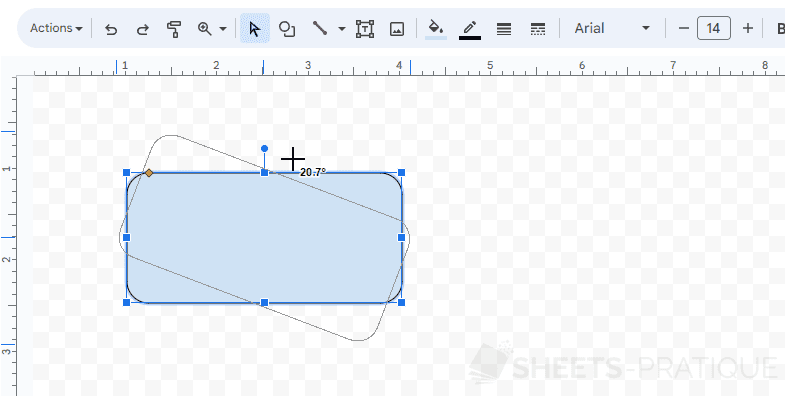
Other modifications
Depending on the chosen shape, there may also be small yellow diamonds on the shape.
By moving these points, you will modify properties specific to the chosen shape (in this case, rounded corners):
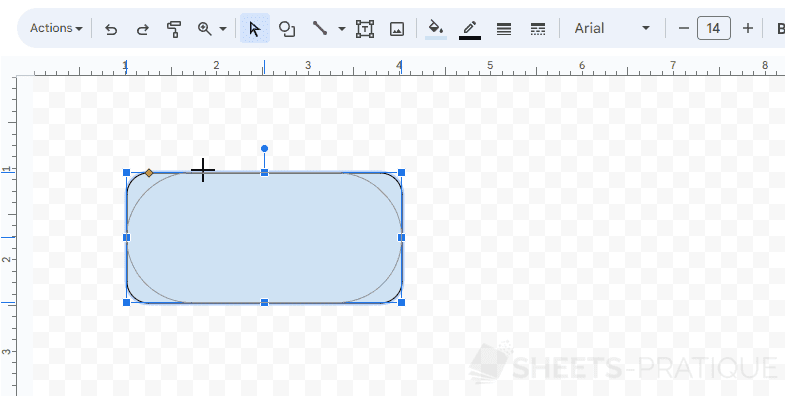
Borders and background color
To modify the borders and the background, use:
- : background color
- : border color
- : border thickness
- : border style
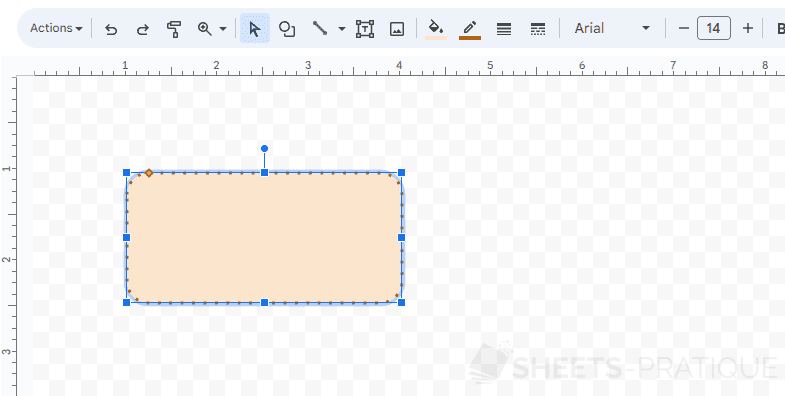
Adding text
To enter text into the shape, double-click on the shape and enter your text:
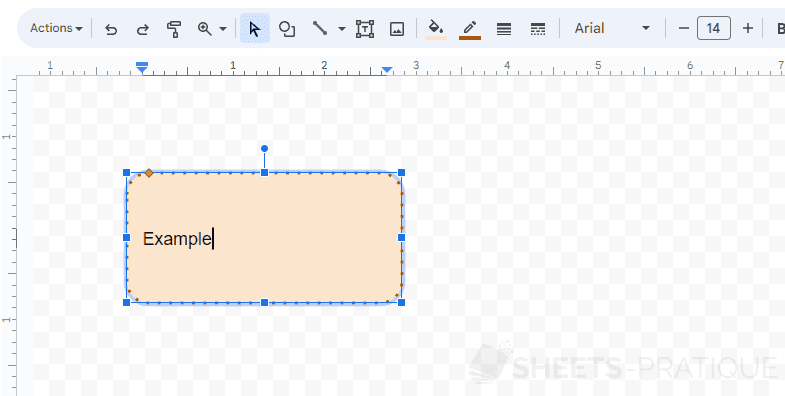
Then format the text with the available options (similar to what was seen earlier):
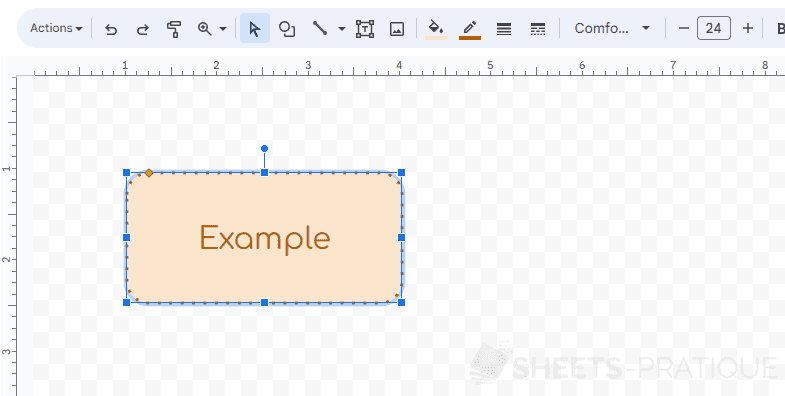
Insertion onto the sheet
When your shape is finished, click on the "Save and Close" button to insert it onto the sheet:
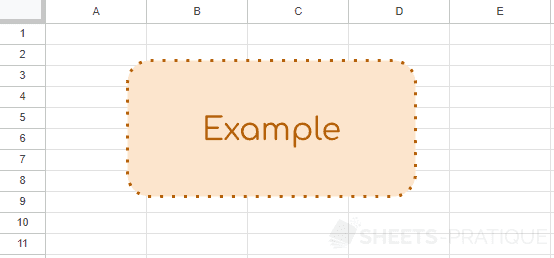
To modify this shape again, simply double-click on it.
Add a new shape
If you add new shapes in the same workspace:
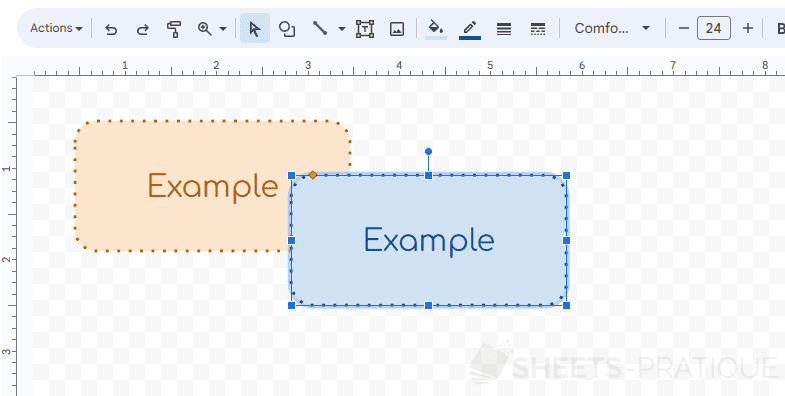
These shapes will then be automatically grouped on the sheet:
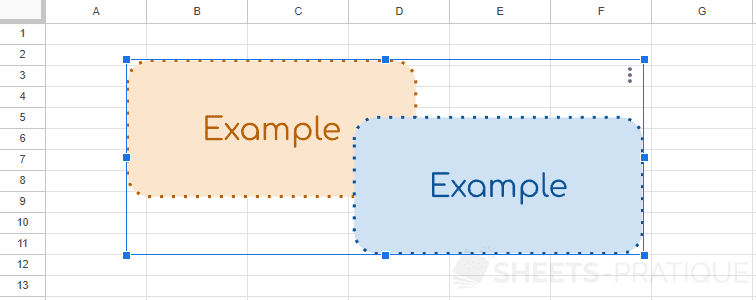
If you need independent shapes, insert each shape from the Insert menu: