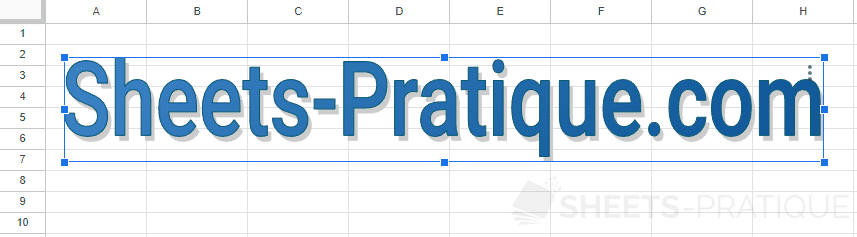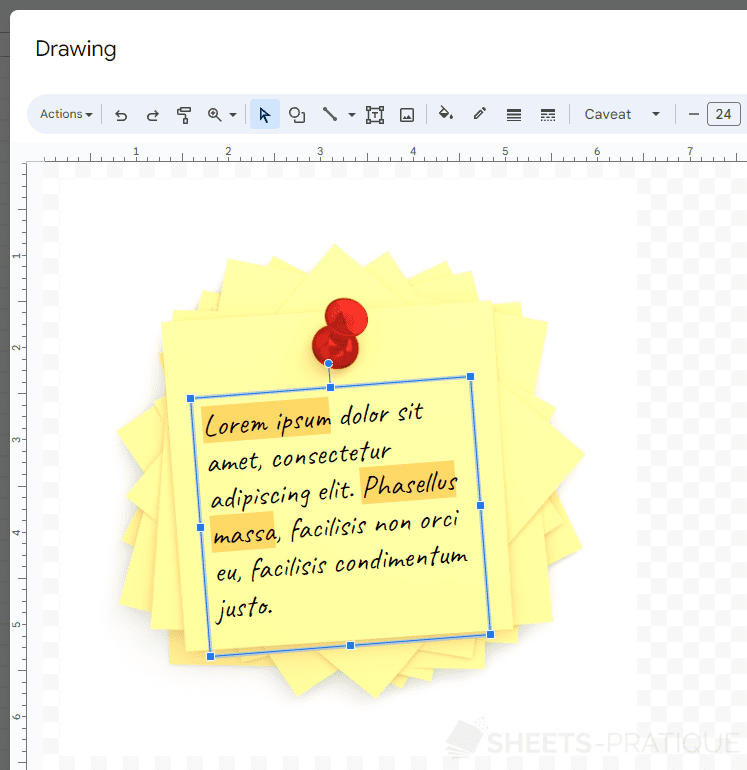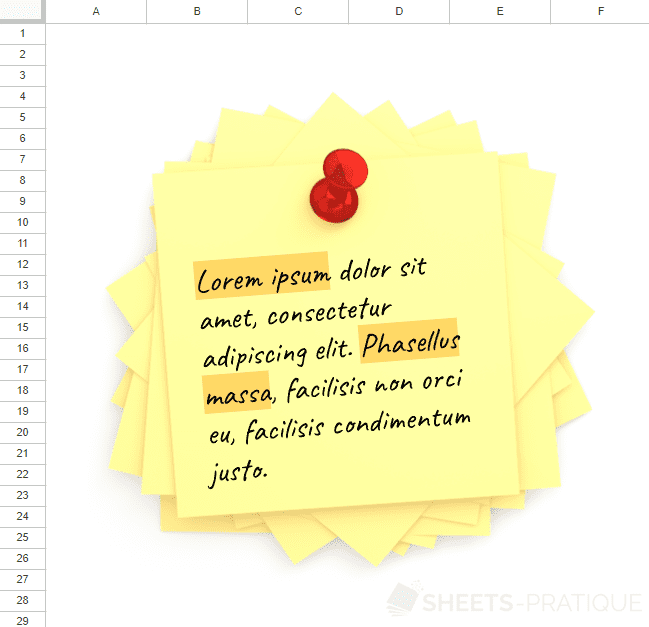Google Sheets Course: Inserting Text
Text Box
To insert a text box (in other words, text that positions above cells), click on "Drawing" in the Insert menu:
Click on and insert the text box in the workspace as if it were a shape:
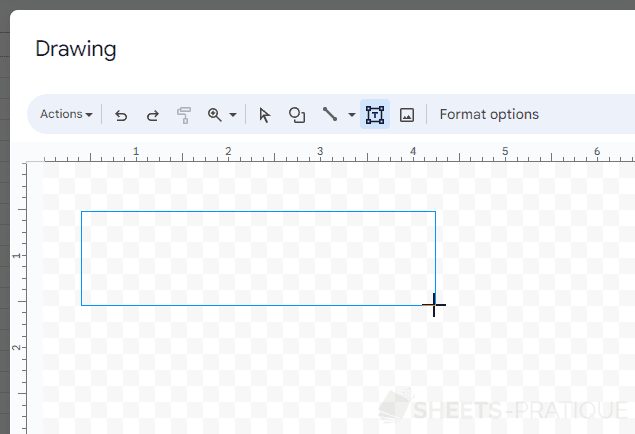
Then enter your text:
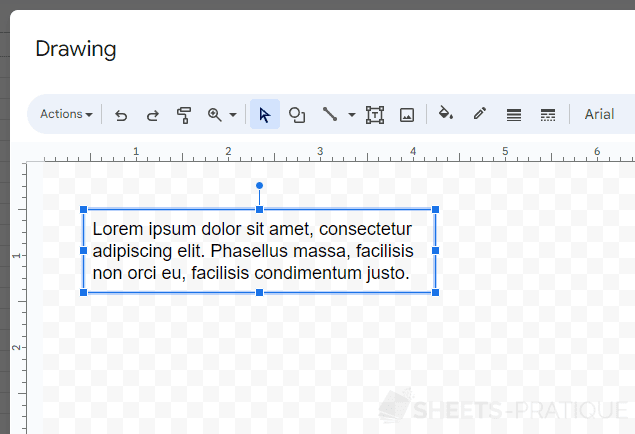
And modify its formatting:
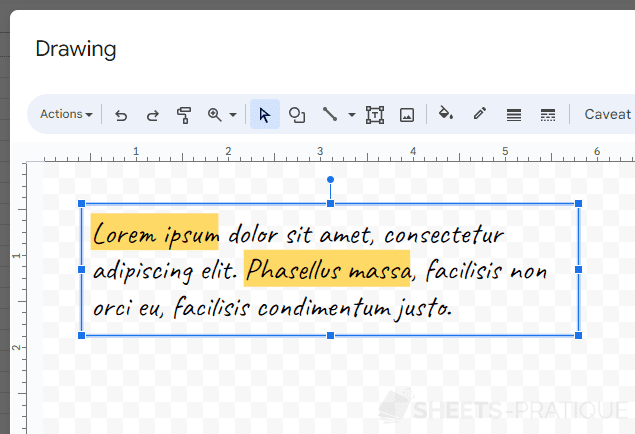
After inserting it onto the sheet, you can move it above the cells as if it were a shape:
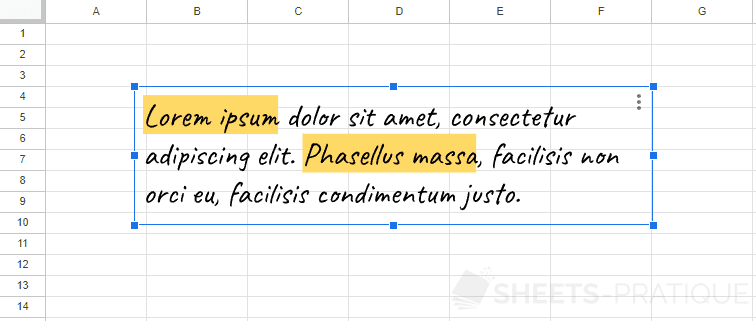
Combinations
You can combine a text box with other text boxes, images and shapes.
For example, this same text box has been resized, slightly rotated and combined here with an image:
To obtain:
Word Art Text
To insert Word Art text, click again on "Drawing" in the Insert menu:

Then click on "Word Art" in the Actions menu:
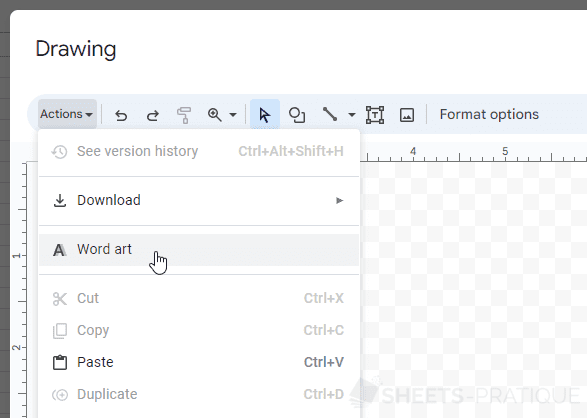
Enter your text:
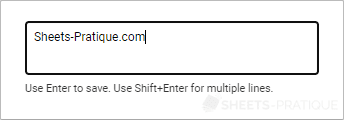
To create its Word Art version:
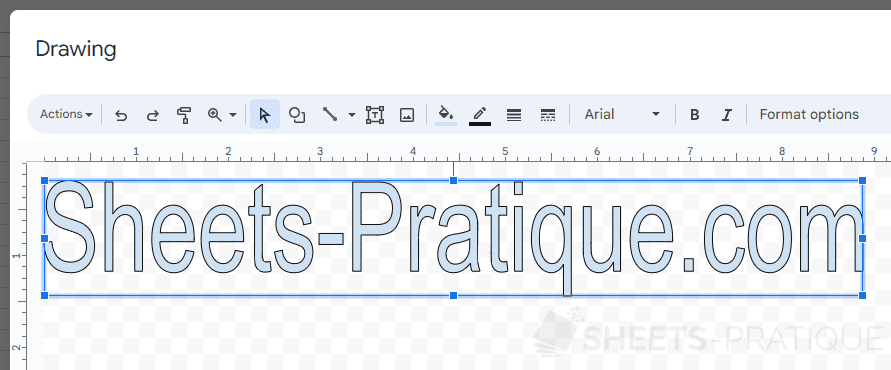
Finally, modify the text formatting to achieve the desired effect:
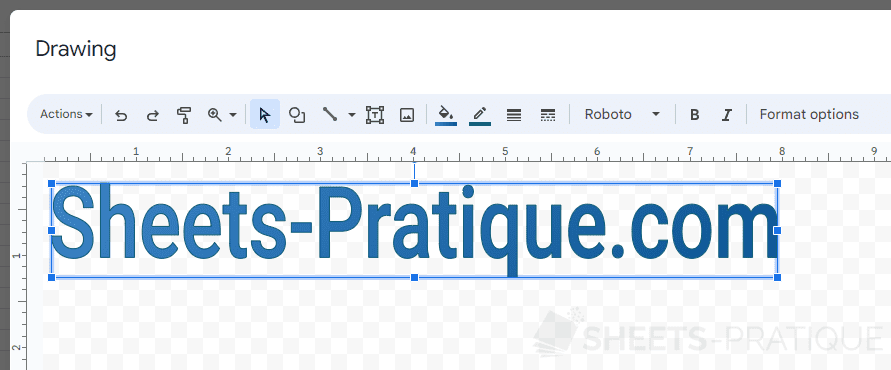
Shadow Effect
To add a shadow effect, create a copy of the Word Art object and modify its formatting with a gray background and no borders:
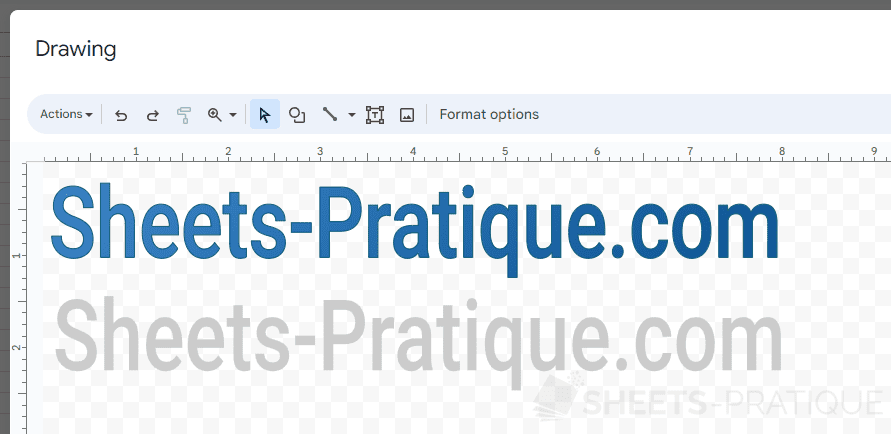
Then place the gray text below the other one (if necessary you can change the order of the images by right clicking > Sort):
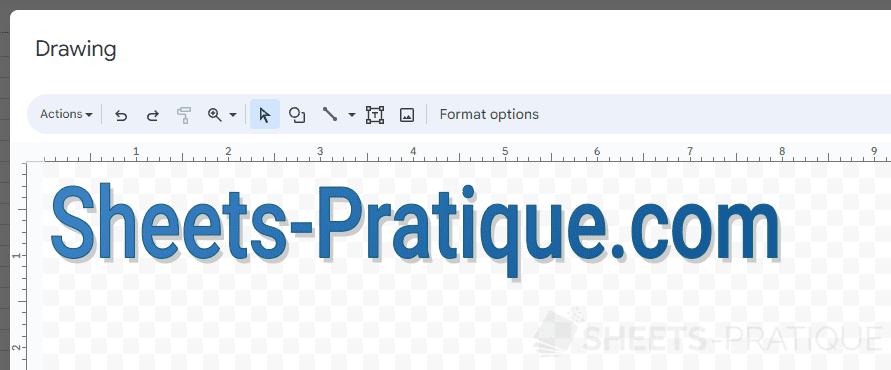
And insert your Word Art text onto the sheet: