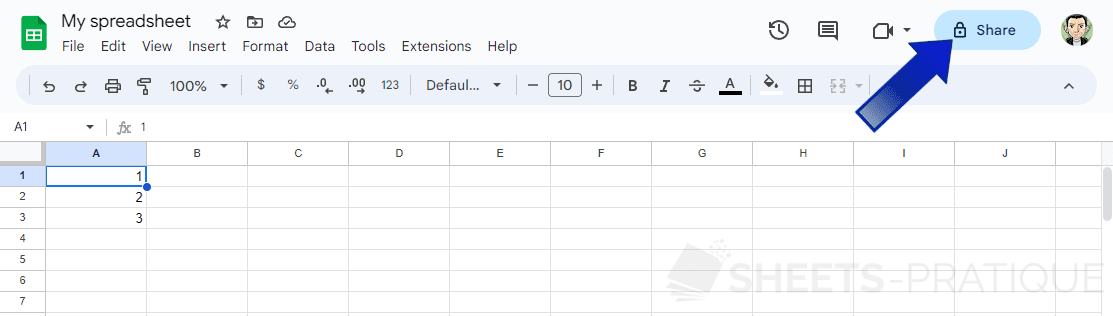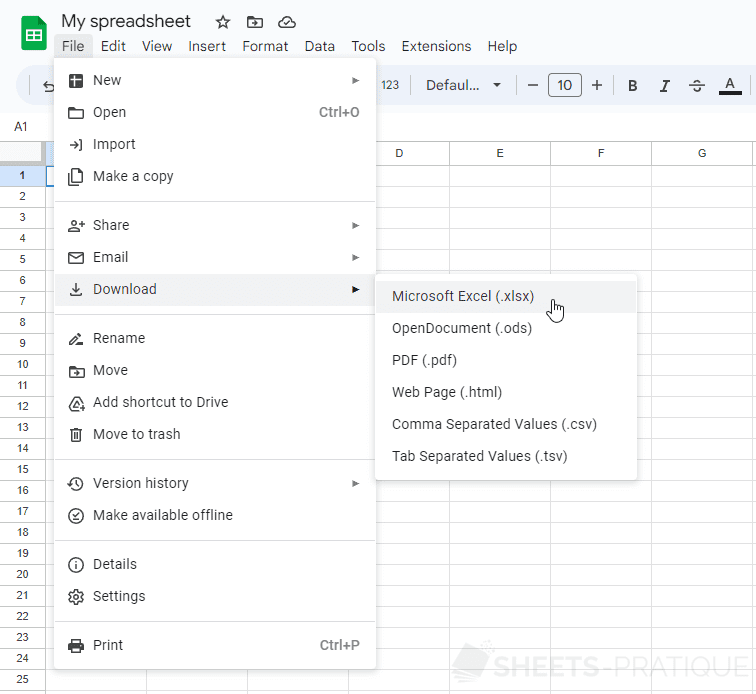Google Sheets Course: Sharing a File
Sharing using a link
To get a sharing link and then be able to directly use this link to share the file, select "Anyone with the link":
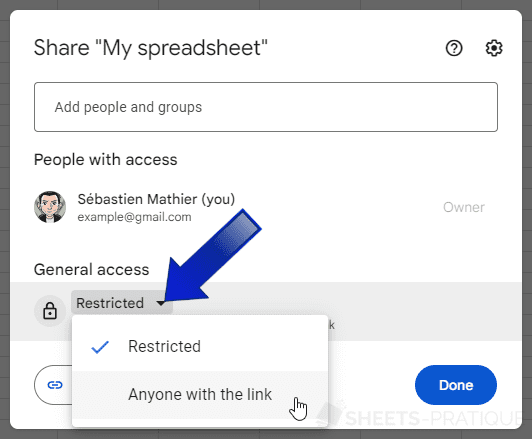
Then click on "Copy link" to copy the link and then directly share this link:
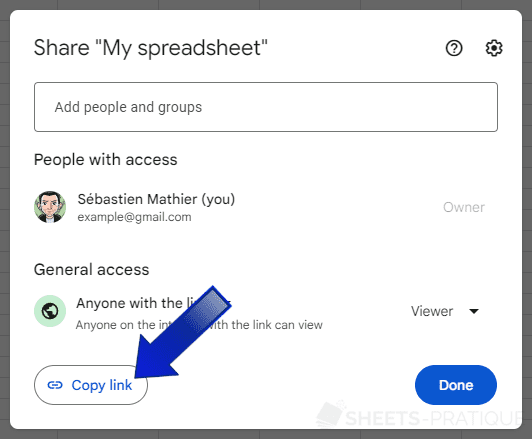
Access rights
By default, the document is shared in read-only mode.
If necessary, you can change user rights using the dropdown list on the right:
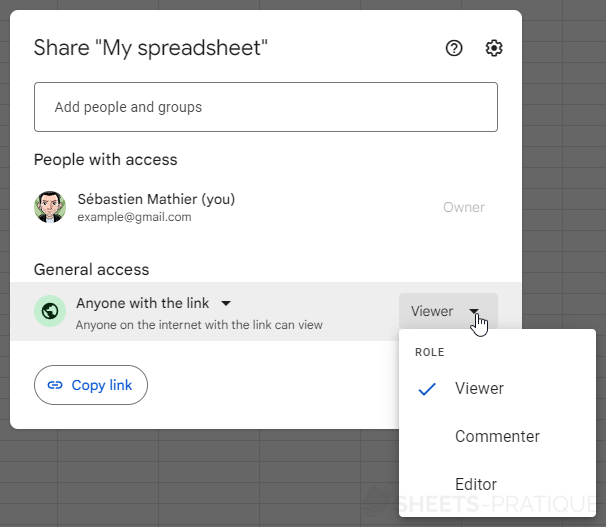
The different rights:
- Viewer: view the file (no file modification)
- Commenter: view the file, post comments and suggestions (no file modification)
- Editor: view the file, modify the file, accept and reject suggestions, share the file
By clicking on the "Settings" icon in the upper right, you will have access to additional settings:
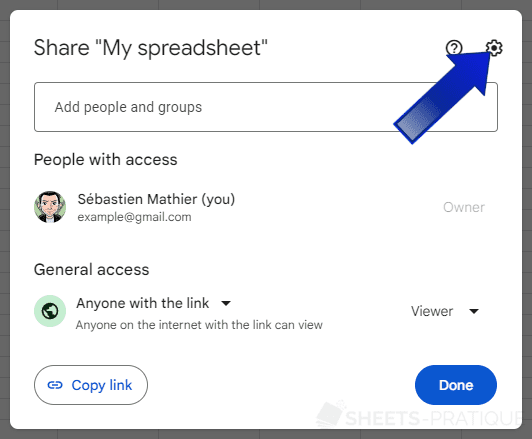
Unless in special cases, you can leave the default values:
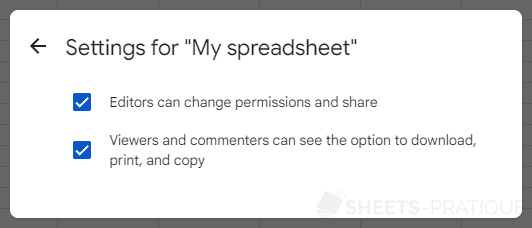
Targeted sharing
To share the file with a limited number of people, you can also directly list the authorized users:
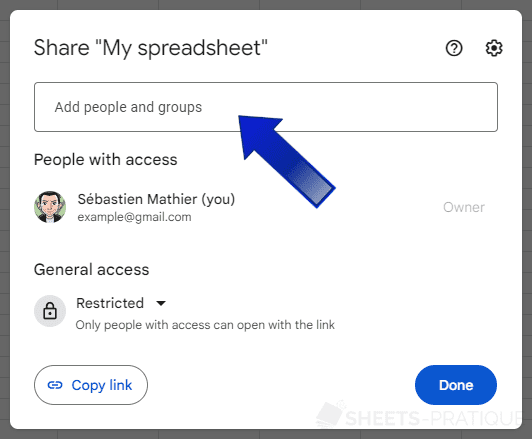
Copying using a link
To invite the user to directly copy the file, replace the end of the link edit?usp=sharing with copy to get this when clicking on the sharing link:
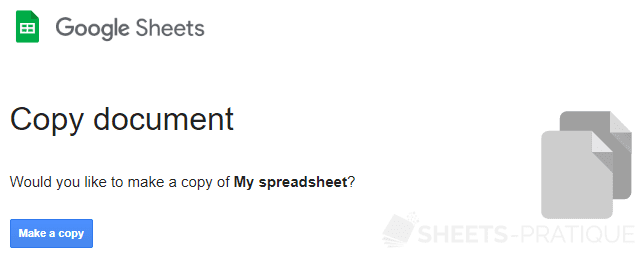
Example of sharing link with and without copy:
- https://docs.google.com/spreadsheets/d/1O8SsrV_IW9Gnyz_QucpapW4fMKBDKRBLfARYV86xH38/edit?usp=sharing
- https://docs.google.com/spreadsheets/d/1O8SsrV_IW9Gnyz_QucpapW4fMKBDKRBLfARYV86xH38/copy
Exporting a file
Another sharing possibility is to export the document, especially in the form of an Excel file (xlsx) and Calc (ods), and then share this file:
Note however that some features specific to Google Sheets may not be exported.