Cours Google Sheets : les graphiques Sparkline
Un graphique Sparkline est un graphique miniature inséré directement dans une cellule.
Dans Google Sheets, le graphique Sparkline est disponible sous forme de fonction.
Insérer un graphique Sparkline
Pour créer un graphique Sparkline, insérez la fonction SPARKLINE et sélectionnez les données sources :

Le graphique est alors inséré dans la cellule et vous donne un aperçu visuel des différents montants à sa gauche :
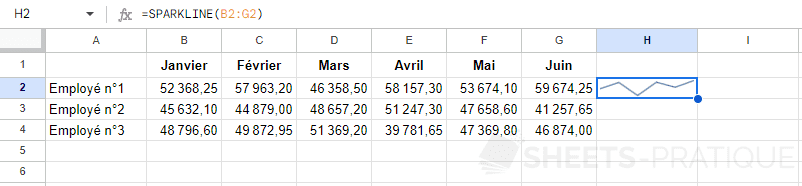
Puisqu'il s'agit d'une fonction, vous pouvez la recopier :
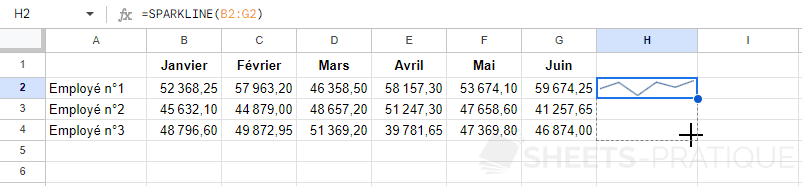
Pour obtenir :
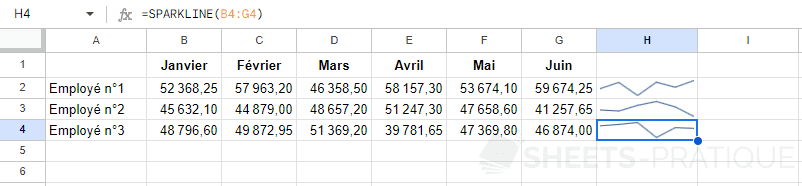
Personnaliser un graphique Sparkline
Pour obtenir une version personnalisée du graphique Sparkline, il faut entrer un ou plusieurs paramètres (séparés par des ;) entre {} en 2e argument.
Par exemple :
=SPARKLINE(B2:G2;{"charttype"\"line"}); mais la ,, remplacez les \ par des , dans toutes les formules de cette page. Par exemple : =SPARKLINE(B2:G2,{"charttype","line"})Les types de graphiques Sparkline
Le graphique à courbes (par défaut) :
=SPARKLINE(B2:G2;{"charttype"\"line"})
Le graphique à barres empilées :
=SPARKLINE(B2:G2;{"charttype"\"bar"})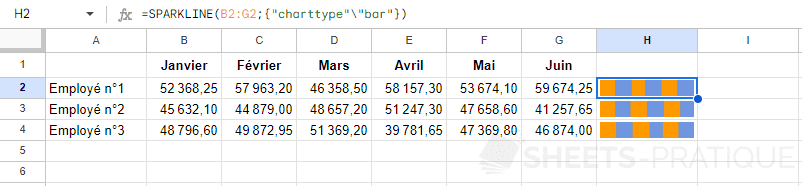
Le graphique à colonnes :
=SPARKLINE(B2:G2;{"charttype"\"column"})
Le graphique positif ou négatif :
=SPARKLINE(B2:G2;{"charttype"\"winloss"})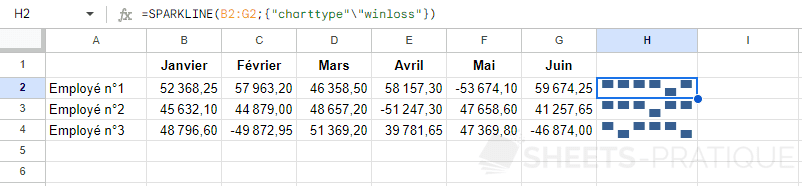
Couleur des graphiques Sparkline
Le graphique à colonnes en vert :
=SPARKLINE(B2:G2;{"charttype"\"column";"color"\"green"})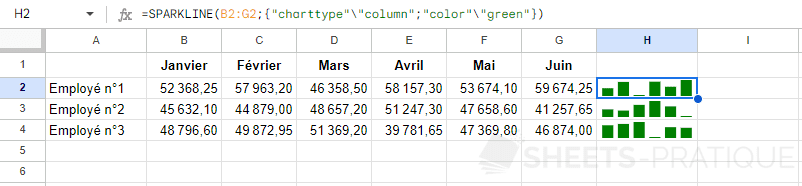
Vous pouvez entrer une couleur par son nom en anglais (green) ou par sa valeur hexadécimale (#008000).
Le graphique à courbes en rose :
=SPARKLINE(B2:G2;{"charttype"\"line";"color"\"#ff009a"})
Il n'est ici pas nécessaire de préciser le type puisqu'il s'agit du type de graphique par défaut :
=SPARKLINE(B2:G2;{"color"\"#ff009a"})Couleur du minimum et du maximum
Le graphique à colonnes avec le minimum en rouge et le maximum en vert :
=SPARKLINE(B2:G2;{"charttype"\"column";"lowcolor"\"red";"highcolor"\"#00b100"})
Epaisseur de ligne
Le graphique à courbes avec une épaisseur de 3 :
=SPARKLINE(B2:G2;{"color"\"#00b1ff";"linewidth"\3})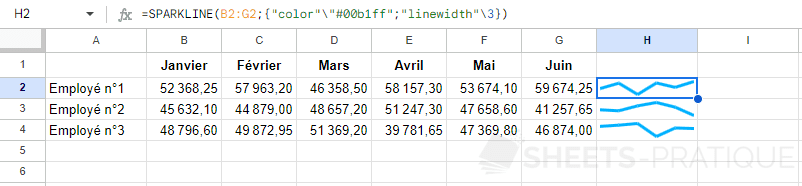
Y minimum et maximum
Le graphique à colonnes une plage Y définie :
=SPARKLINE(B2:G2;{"charttype"\"column";"ymin"\20000;"ymax"\80000})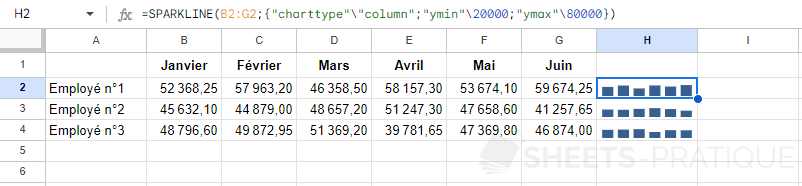
Graphique à barres avec maximum
Le graphique à barres avec un maximum défini à 400000 :
=SPARKLINE(B2:G2;{"charttype"\"bar";"max"\400000})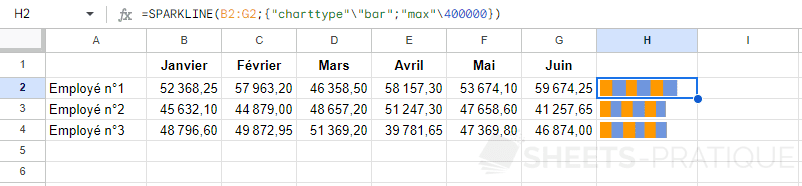
Pour donner l'apparence d'une somme, utilisez une couleur unique :
=SPARKLINE(B2:G2;{"charttype"\"bar";"max"\400000;"color1"\"#65cd2c";"color2"\"#65cd2c"})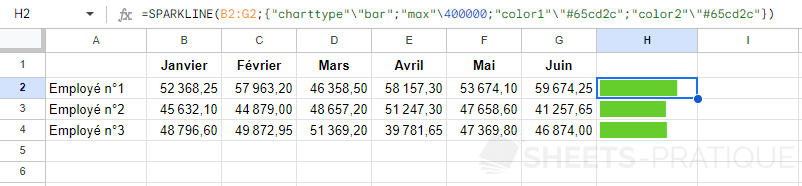
La version avec une seule valeur et un maximum défini à 60000 :
=SPARKLINE(B2;{"charttype"\"bar";"max"\60000})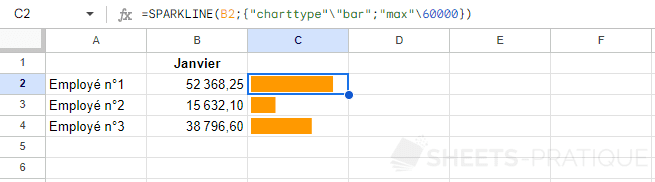
Il est également possible d'utiliser des fonctions pour définir les valeurs des paramètres de SPARKLINE. Par exemple, le maximum est ici calculé à l'aide d'une fonction (puis arrondi pour obtenir un nombre entier) :
=SPARKLINE(B2;{"charttype"\"bar";"max"\ARRONDI(MAX(B$2:B$4))})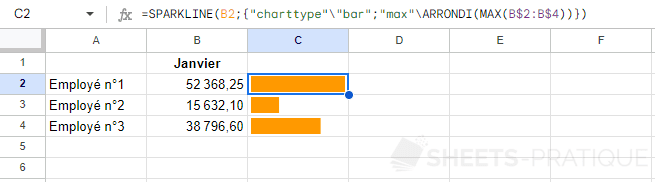
Plus de couleurs
Une liste de 729 couleurs utilisables avec SPARKLINE est disponible ici : liste de couleurs
Plus de paramètres
Il existe encore bien d'autres paramètres pour personnaliser vos graphiques Sparkline.
Cette liste est disponible sur le site de Google : https://support.google.com/docs/answer/3093289