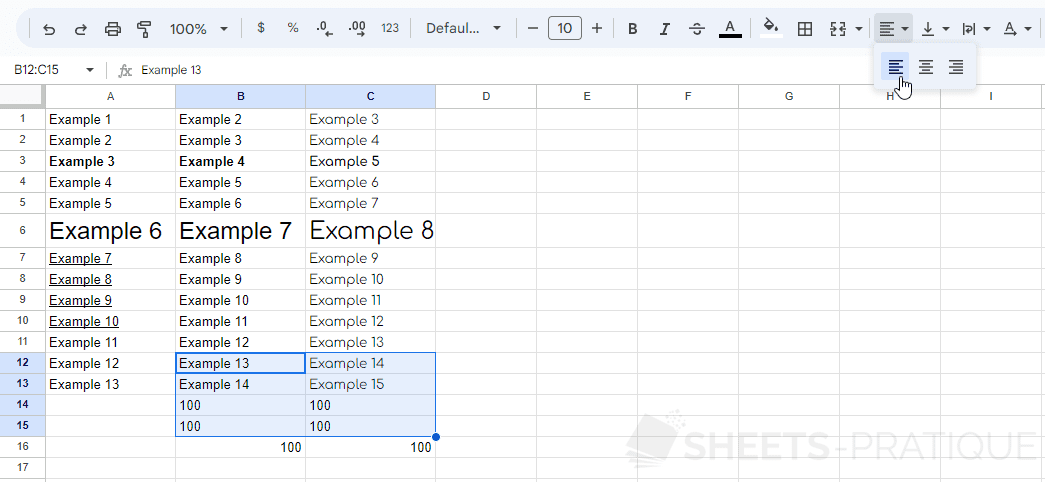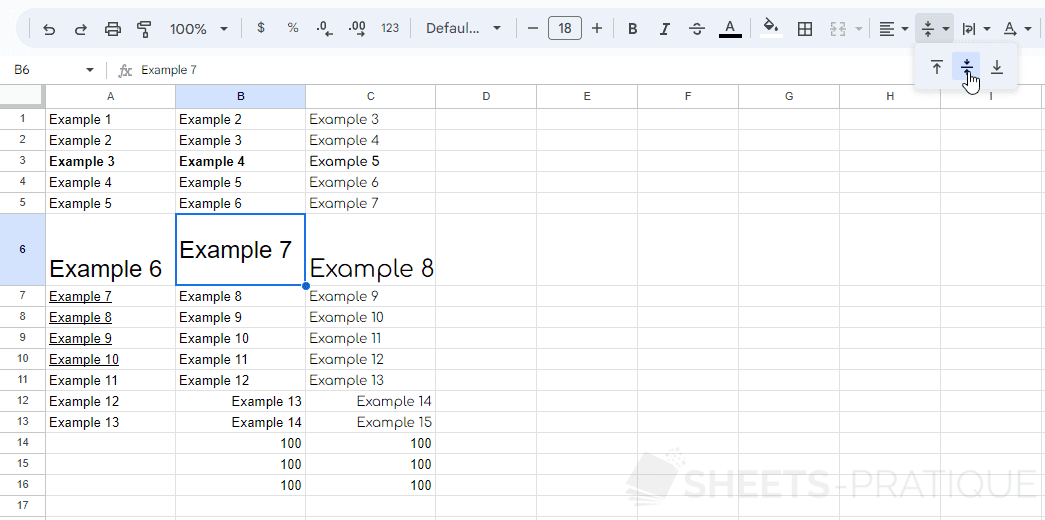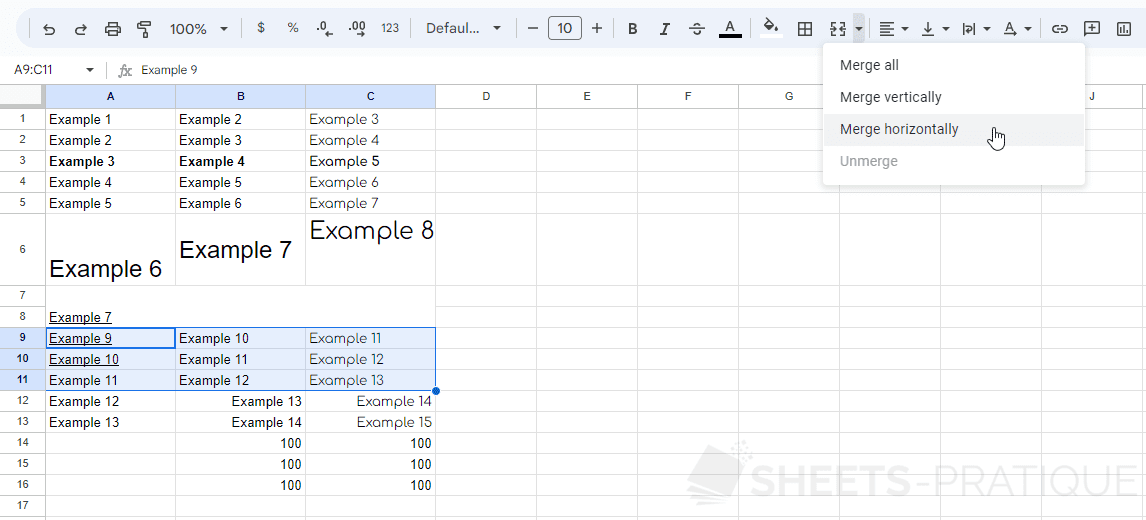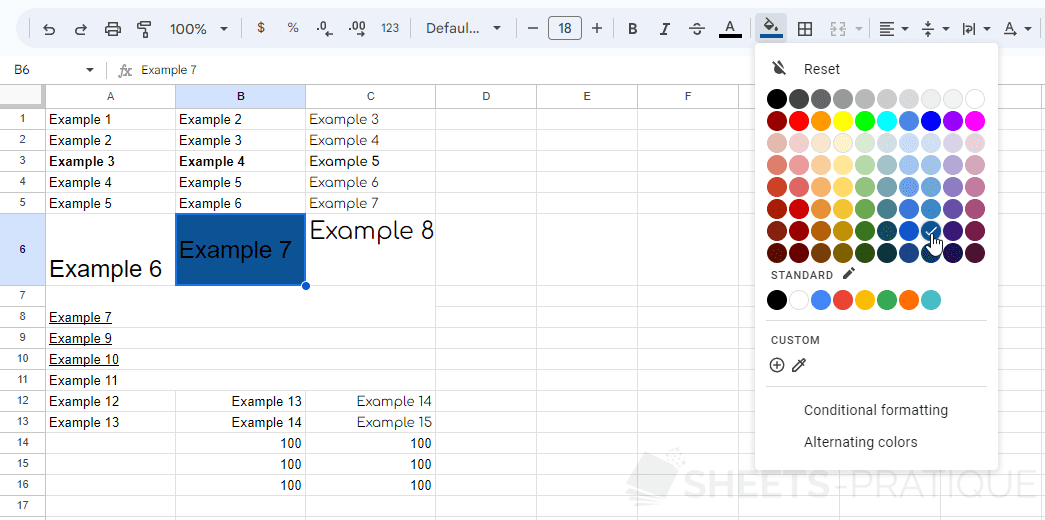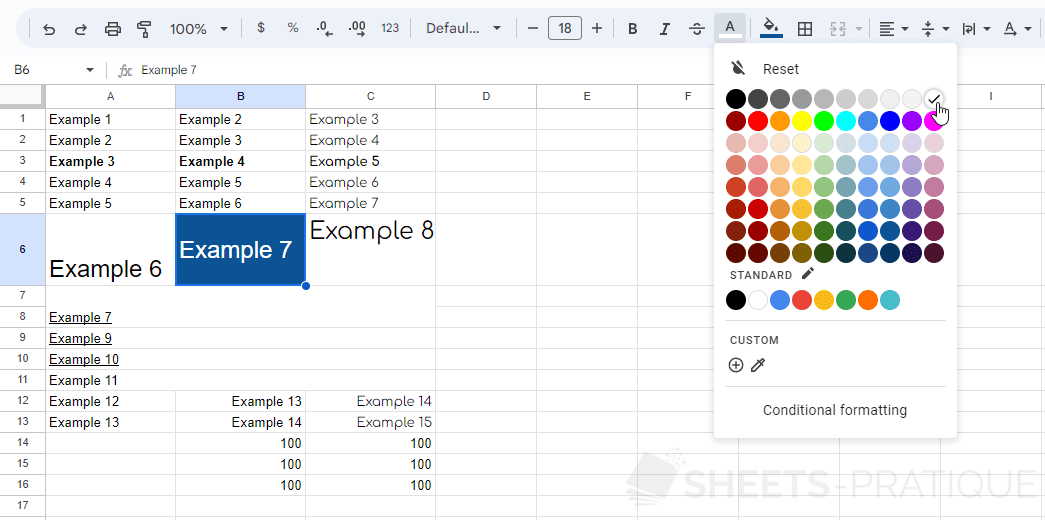Google Sheets Course: Basic Manipulations (3/4)
Horizontal Alignment
Now enter "100" in cell B14 and copy this value to cell C16:
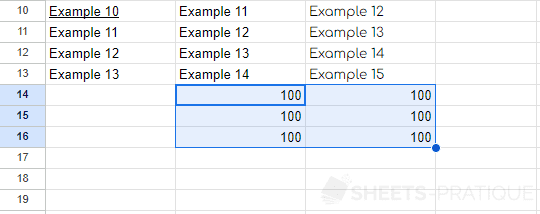
Select cells B12 to C15:
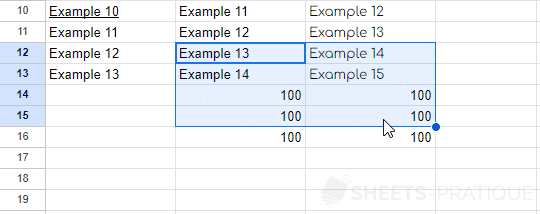
To align to the left, click on the drop-down list then on the choice :
To center the text, click on the same drop-down list then on :
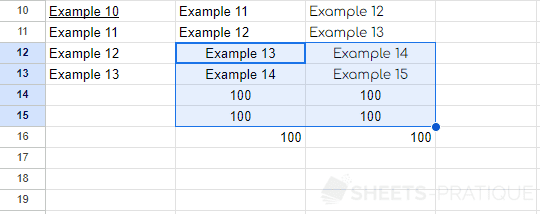
To align to the right, choose :
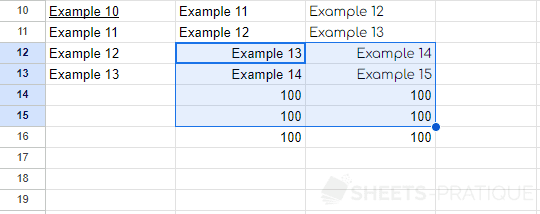
Vertical Alignment
Now enlarge the height of row 6:
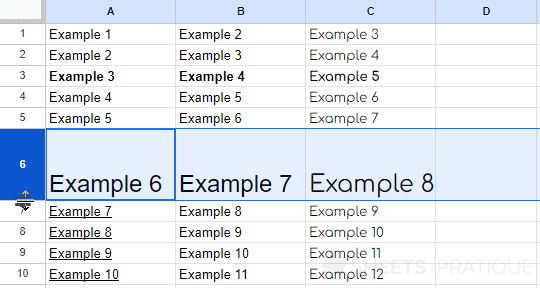
Select cell B6 and center it vertically by clicking on the drop-down list then on the choice :
Then select cell C6 and align it vertically to the top by choosing :
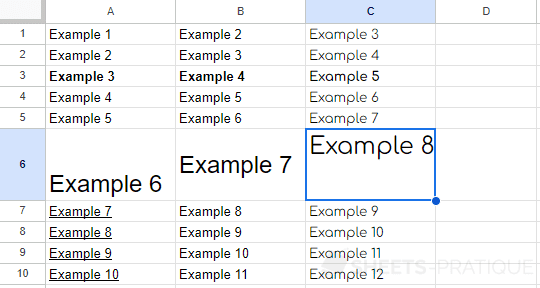
Cell Merging
Merging allows to group several cells to make them into one.
Select the cells from A7 to C8 then click on the icon :
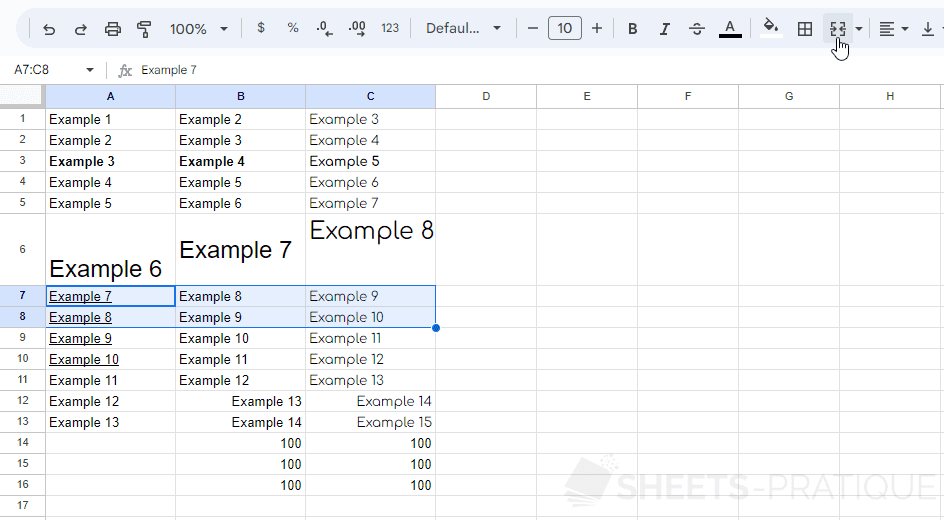
Since several cells contain data, a warning will remind you that in case of merging only the value of the upper left cell will be kept.
You then obtain:
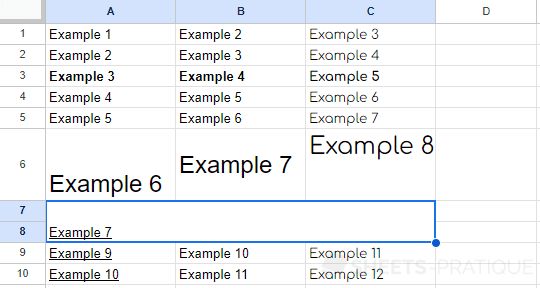
Now select the cells from A9 to C11 then click on the drop-down list of merging and choose "Merge horizontally":
In this case, the cells are merged only horizontally:
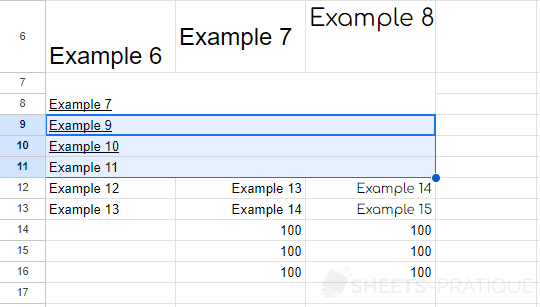
The principle is the same for vertical merging.
Background Color
To change the background color of a cell click on then on the desired color.
Now apply the color "dark blue 2" to cell B6:
Text Color
To change the text color of this cell, click on and choose a color: