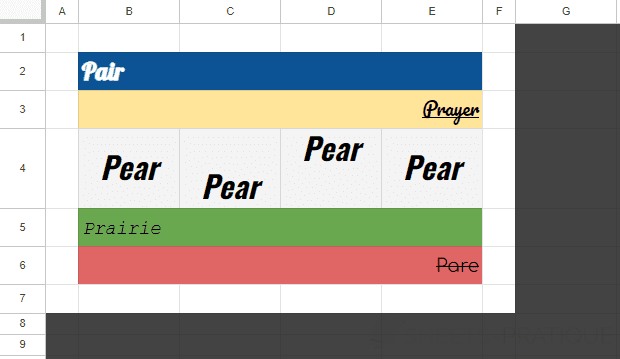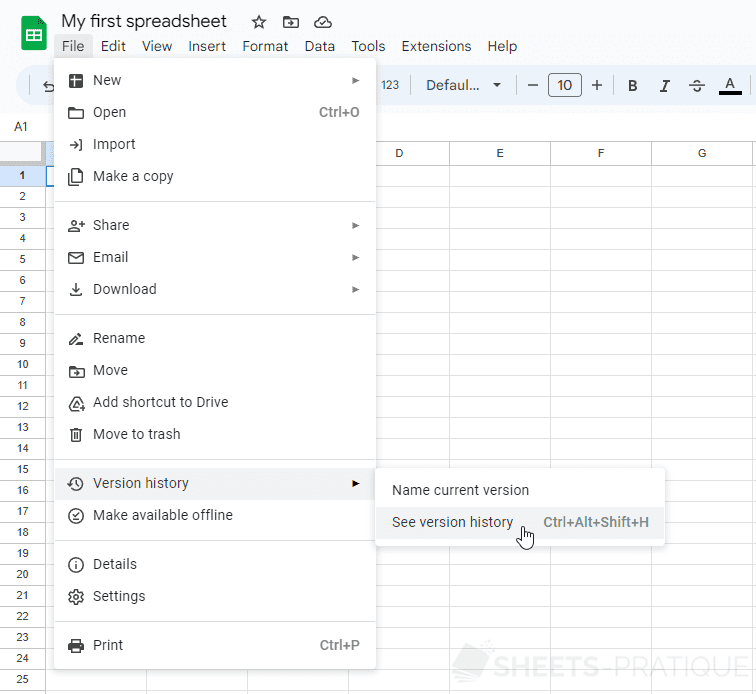Google Sheets Course: Importing a File and Exercise
Importing a file
To import an Excel file (xlsx, xlsm, xls), Calc (ods) or text (csv, txt), click on Import in the File menu:
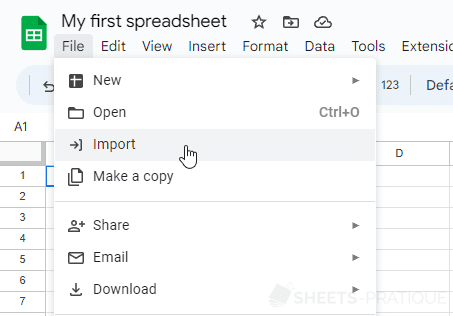
Once the file is selected, Google Sheets will offer you several import options depending on the file type (in this example: create a new document, insert the file content into new sheets or overwrite the current document):
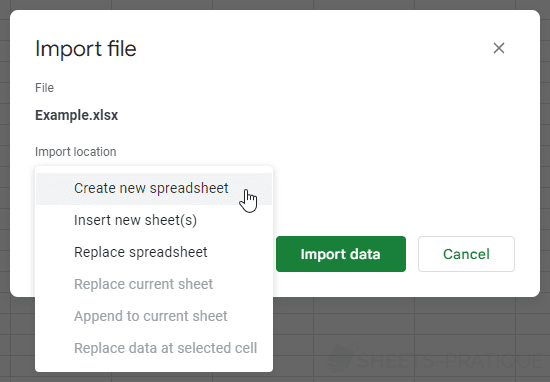
In case of a big problem
If you accidentally overwrite data from the current document during import or if you generally need to undo more actions than the undo function allows, you still have one option: the version history.
Google Sheets automatically creates versions of your file regularly for you to revert to one of them in case of a problem.
To display the different versions available, click on "See version history" from the File menu:
Exercise
In this first lesson, you were able to see a number of basic manipulations and it is now time to practice these skills through a first exercise.
Start by importing the file exercise-1.xlsx into a Google Sheets spreadsheet.
Your sheet will look like this after import:
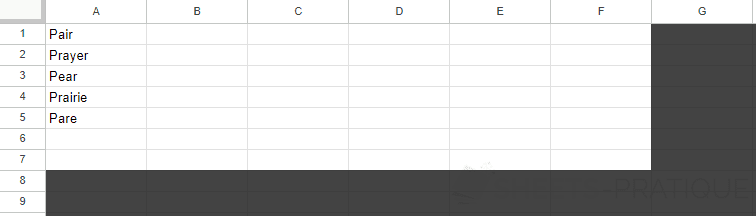
The goal of this exercise is to move the cells containing the words, to copy the word "Pear" to column E, to merge the cells that should be (observe the grid for this), then to format all the elements of your sheet in order to get as close as possible to the objective: