Google Sheets Course: Basic Manipulations (4/4)
Moving cells
Select cells B1 to B3 and place your cursor on the lower edge of the selection to get the move cursor:
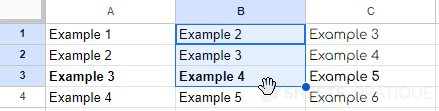
Click and drag the range of cells to its new location:
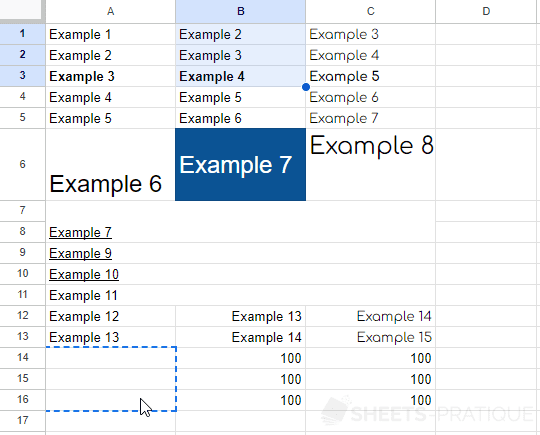
Copy-paste cells
Now right-click on the cells you just moved and choose "Copy" (or with the shortcut Ctrl + C):
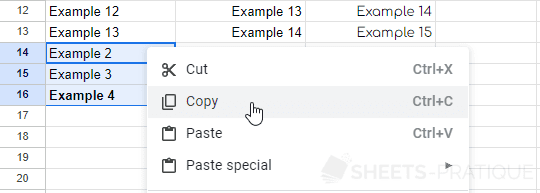
Then right-click where you want to duplicate the cells and click on "Paste" (or Ctrl + V):
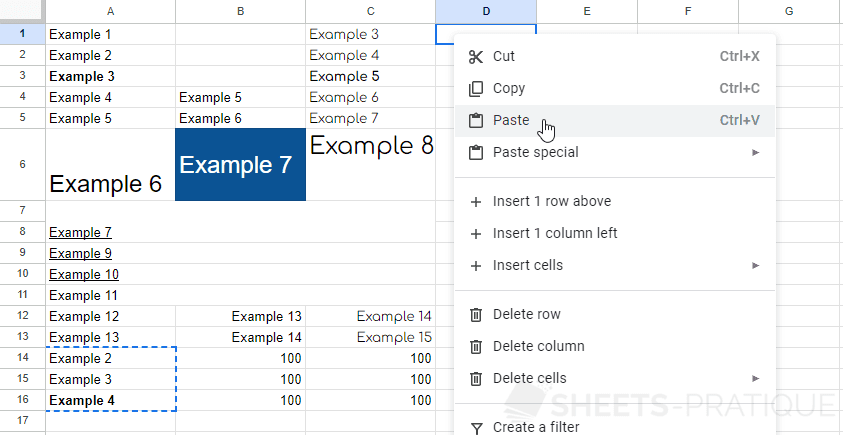
It is sometimes useful to copy (for example) only the values or only the formats. In this case, perform a special paste and choose the appropriate paste option:
Replicate a formatting
To apply the format of cell B6 to other cells, select cell B6 and then click on :
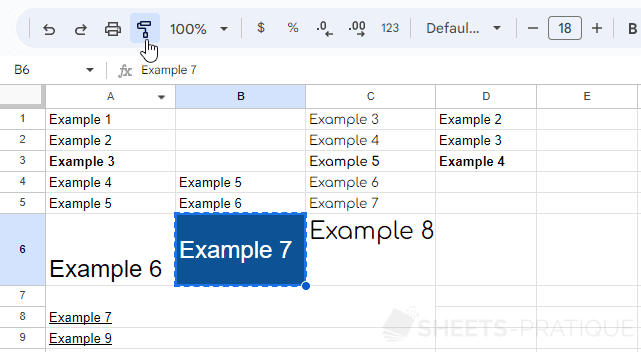
And apply this format by simply selecting the target cells:
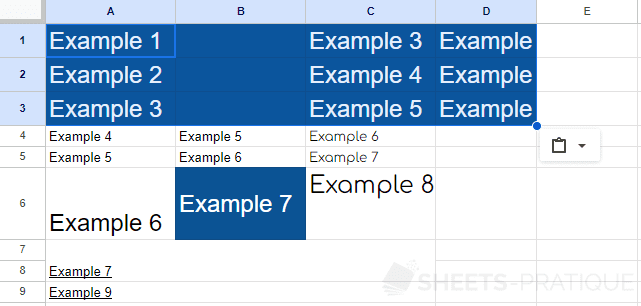
Automatic line break
By default, if the text is longer than the cell, it does not automatically wrap to the line:
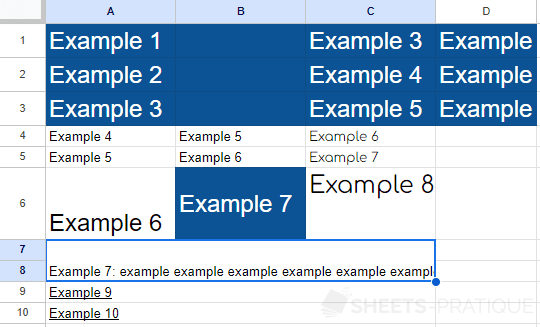
To change this, enable automatic line break from the Format menu, or more simply by clicking on :
Line break in a cell
To create a line break in a cell, press Ctrl + Enter (or Alt + Enter):
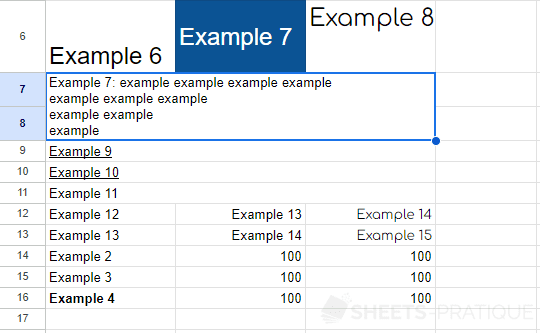
Number of lines in a sheet
By default, the number of lines in a sheet is 1000, but you can easily increase this number according to your needs.
To do this, go to the last line to be able to add new lines:
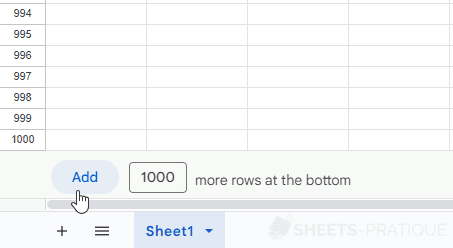
Add sheets
When you create a document, it contains a sheet (named "Sheet1").
To add a new sheet to your document, click on :
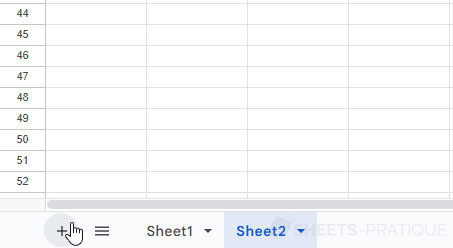
Then move from one sheet to another by simply clicking on the tabs.

